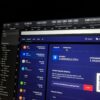Introduction
You can use the Mac keyboard and the Apple Trackpad (or Touch Bar) of your Mac to control your Mac and any of the other gadgets it’s connected to. You can work on your Mac simultaneously with an additional Mac or iPad gadget, too. Universal Control allows every gadget to show its screen and applications however you can utilize a solitary console, mouse, or trackpad to move the cursor, type, and even duplicate information between them.
You may be able to buy from T & E repair store. Our website is a resource for information about electronic devices. At our E-store, you can buy and sell your iPad and smartphones at a reasonable price. We also provide repair services for iPad and other electronic devices. If you are facing any iPhone or Android phone repair you can visit our T & E repair store. T & E repair professionals offer the repair services section. With the services we provide, you can get your phone fixed fast and cheaply. Your devices will be fixed as soon as possible and at a low cost. We are signing a new lease today for a new store. This store will serve phoenix Avondale Goodyear Tolleson and buckeye all the mentioned are Arizona state. Our repair service is now available to residents of Glendale, Phoenix, Tolleson, and Avondale Arizona.
Turn on Universal Control
You should turn on Universal Control before proceeding. It allows your iPhone or iPad to connect to all of the compatible accessories that you’ve installed on your iPhone, iPad, Apple Watch, Apple TV, HomePod, and Mac.
On your Mac
- Open the Apple menu and choose
- System Preferences, then click Display.
- Click the Universal Control button.
- Select “Allow your cursor and console to move between any nearby Mac or iPad.” Leave the other two settings at the default settings.

Universal Control Apple
On your iPad
- You’ll open the Settings application.
- Tap General, then tap AirPlay and Handoff.
- Pressing the Cursor and Keyboard will turn on and off the cursor and keyboard.
Connect Your Devices
- The best way to make sure you don’t forget to turn off any gadgets in the future is to set them up when you have them plugged in so that they turn on automatically whenever you turn them on.
- If you’re using a mouse or trackpad, you can move the cursor beyond the left and right edges of the screen. The cursor will go in the general direction of the other Mac or iPad, no matter where it is beneath your screen.
- As you move the cursor past the edge of the screen, the other gadget shows the cursor starting to push through to its screen.
- Your smartphone can be linked up to your computer by following these steps. Push the cursor all the way through to complete your connection.
Arrange Your Display
Organize your display to make your devices think they’re in a different place.
- You’ll then be able to move the cursor all the more decidedly to each showcase.
- Your essential Mac will have the Apple menu
- System Preferences, then click Displays.
- There is a window where you can see pictures of all the gadgets on the showcase.
- Drag the picture of your Mac or other iPad into position on the left or right sides of these showcases.
- Mac show is a similar sort of apparatus which runs over diverse shows.
- It doesn’t make a difference whether you don’t see a gadget’s presentation. If you don’t have it, it isn’t associated.
- Choose “Add Display” from the “Link” menu, then choose your iPad or other Mac from the list of connected computers.
- If you don’t see your showcase, one of these arrangements may help:
- Ensure that your gadgets are near one another — ideally in a perfect world within 1 meter (3 feet).
- Put your gadget to rest, at that point wake them up.
- Turn off Universal Control, then, after that, restart every gadget and betray.
Utilize your keyboard, mouse, or trackpad between Devices
When your displays are related to Universal Control, you can utilize the keyboard, mouse, or trackpad of any connected devices to work consistently between all devices.

Universal Control Apple
iPad Features
- Your cursor changes to a spot on your finger when you put it on the iPad.
- How to use a trackpad or mouse effectively is simple. You use it just the way you’d use your finger to touch and hold.
- You can use most trackpad motions for your iPad, too.
- If you are not in a hurry, open the Dock (by clicking it or by moving the cursor to the lower-left corner of the screen), then move the cursor past the lower portion of the screen.
- Move the cursor back down to the lower part of the screen.
- After the Dock appears, move the mouse pointer to the lower part of the screen again.
- Open the App Switcher: While on the Home Screen, move the cursor past the lower part of the screen, then, at that point, move the cursor past the lower part of the screen once more.
- Open Control Center: You can control what happens to your Kindle Fire from here.
- Go to the Settings app > General > Notifications > Open Notification Center.
- Or on the other hand, move the cursor past the highest point of the screen, except if your iPad is beneath a different presentation.
Drag and Drop Between Devices
In case you have a mouse or trackpad, all-inclusive Control will support it. If you don’t, this isn’t the application for you. Examples:
- Sketch with an Apple Pencil, then, at that point, use your mouse or trackpad to drag the bringing into Keynote on your Mac.
- Drag a photo from your Mac into a discussion in Messages on your iPad.
- Drag documents from one Mac to another, or drag documents from the Mac to the Files application on your iPad and access them from there.
Conclusion
With Universal Control, you can move the cursor around the screen in a similar way you would on a Mac or iPad. Your displays will then move with you. Your Mac or iPad can be the mouse or trackpad of a Mac, or the trackpad or mouse of an iPad. The best approach to using the mouse or trackpad is to hold it as you would hold your finger on the screen.