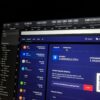Ventura explains how and when to use multiple calendars in iOS 16 and macOS
Whether you use Apple’s Calendar app or a robust third-party solution, numerous calendars can help you keep more organized. Here are the reasons, timing, and procedures for use multiple calendars in iOS 16 and macOS.
If you intentionally wanted to create confusing terminology, you could not do much better than “calendar.” This word “calendar” is utilized in numerous ways, despite its apparent simplicity.
So much so that it may be a reason why new Mac and iOS users are not maximizing the Calendar app.
“Calendar” refers to the application used to schedule events and determine which day of the week December 15 falls on. But it also refers to those occurrences and the data you have entered into the program.
Add in the fact that you can have multiple different sets of data and each set is also called a calendar, and maybe it’s not a surprise that people give up.
In addition, it is not only the name that can be perplexing. You can easily end up missing events or double-booking yourself if you aren’t careful with how you use multiple calendars.
However, depending on what you do for a livelihood and your overall work-life balance, having numerous calendars can be advantageous.
Why you employ multiple calendars
By virtue of the sheer number of activities, such as meetings, it is likely that your calendar is packed with work-related details. In addition, there will be your partner’s birthday, if you have one, and dental appointments. And that’s alright.
However, many work meetings are regular and continue even when you are on vacation. When you are frequently reminded of your upcoming meetings while lounging by the pool, it makes checking your theater tickets a little less enjoyable.
Keep your meetings in the Work calendar, and then turn that calendar off when you’re away or it’s the weekend.
Once you do so, you will only view your Home calendar with its appointments.
Then, when you return to the office, activate the Work calendar, deactivate the Home calendar, and focus. You don’t need to see that you have a pottery class on Tuesday evening if you’re trying to schedule a meeting at work.

Calendars in iOS 16 and macOS
How to utilize numerous calendars
Every calendar app allows you to create multiple calendars and toggle their visibility. Every calendar app goes a step further and allows you to create calendar sets.
Suppose you manage the church’s baseball team. You could have a separate Sports calendar for each game.
You don’t have time to consider them during the week, but on the weekend, you could have a set that includes both Sport and Home. With a single click, you see exactly what you need and nothing else.
It’s all about having multiple calendars, and all of these apps function similarly to Apple’s Calendars app in this regard.
How to add a new calendar on a Mac
- Open Apple’s Calendar app
- Select File, New Calendar
- If a pop-up window appears, select iCloud.
- When a new calendar is added to the left-hand list, give it a name.
When multiple email and calendar accounts are associated with a client. The iCloud pop-out is displayed. You may be given the option of On My Mac or iCloud if you don’t have multiple accounts or if you’re using certain third-party apps.
However, selecting iCloud ensures that the new calendar will appear on all of your devices.

Calendars in iOS 16 and macOS
How to create a new iPhone or iPad calendar
- Start the Calendar program
- Select Calendars at the bottom of the display.
- Tap on Add Calendar
- Select Add Calendar Name the new calendar from the pop-up menu that appears.
- Choose a color, and if you have many accounts, select one)
- Tap Done
Now that you’ve given a new calendar a name on a Mac, it is also picked. Therefore, if a new event is created, it will be allocated to the new calendar.
The iPhone version is different for some reason. You will not instantly add a new event to the just-selected calendar.
Unfortunately, you must now enter an event when creating one of these calendars for the first time. However, once you have even a single additional calendar, you must insert events with caution.
By default, if you add an event to your month, it will appear in your Calendar List under the selected calendar. Select View, Show Calendar List if the list is not displayed.
The currently selected calendar will be highlighted. It will also have a color, and when you create a new event, you’ll see that color in the top-right drop-down menu.
If the Home calendar is selected and a new event is created, it will be automatically added to the Home calendar unless the setting is changed. To stop it, click the color icon in the upper-right corner to reveal a Calendar List.
Select the calendar to which you would like to add the new event, and you are finished. If you later change your mind, you can return to the event and transfer it to a different calendar.
And you can visit our T & E-store.
About Our Store Location:
There is a possibility that you will be able to purchase from a T&E repair store. Our website serves as a repository for information about various electrical gadgets. You will find that the prices at our T&E store, where you can buy and sell electronics like iPads and iPhones, are competitive. In addition to that, we offer repair services for iPads as well as other types of electronic gadgets. You are welcome to visit our T&E repair store if you are experiencing any issues with your iPhone or Android phone that require repair. The repair services segment is provided by trained technicians and engineers. You may obtain a reasonably priced and speedy repair for your phone by using our services.
In addition, the repairs for your gadgets will complete as quickly as possible and at a reasonable rate. Today we will be signing a new lease for a new retail location. The communities of Phoenix, Avondale, Glendale, and Tolleson will be served by this store. All the states are Arizona state. Residents in Glendale, Phoenix, Tolleson, and Avondale in Arizona can now take advantage of our repair service.