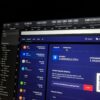How to use the Clock app in macOS Ventura
With the release of macOS Ventura, Apple has finally made the Clock app available on the Mac. What you can accomplish with the clock app on your Mac and how to utilize it are described below.
According to Apple’s website, “The Clock app you know and love from iPhone and iPad is now on Mac.” View the local time in several time zones across the world or set an alarm to play a personalized alert at a particular moment.
Here are instructions on how to add world clocks, set alarms, start stopwatches, start timers, and use Siri with the Clock app in macOS Ventura.
Using the World Clock
With the use of globe clocks, you may view all the various time zones from multiple parts of the world in one place. You are free to add as many clocks as you desire.
In macOS Ventura, how do I put a clock on the tab?
- Choose the World Clock tab.
- In the top right corner of the screen, tap the Plus icon.
- A search field will show up. Enter the zone or place from which you want to know the time.
- When you choose the location you searched for, a clock displaying its time will appear there on the World Clocks page.
- Simply place your cursor over a clock to erase it; an “X” will then appear in the top left corner. To remove it, click on it.
How to use Alarm in Ventura on macOS
You can choose an important time for your Mac to inform you by setting an alarm. On macOS and iOS, adding an alarm is quite similar.
- Get the Clock App open
- Select the Alarm tab.
- In the upper right corner, select the Plus icon.
- To alter the time, click on either the hour or minute.
- The alarm’s time can be set by typing it in.
- Choose between the AM and PM.
- Select the days you want the alarm to sound if you want it to go off repeatedly.
- Next to the “Label” area, identify the alert.
- Choose the sound you want to play when the alarm goes off.
- If you do not want a Snooze option to be available when the alarm sounds, deselect the
- The checkbox next to “Snooze,” will be automatically selected.
- Choose “Save” to activate the alarm or “Cancel” to discard your design.
If you wish to edit the alarm after it has been saved, you can click on it and it will take you back to the settings you used when setting up the alarm.
Hover your cursor over an alert to remove it by seeing an “X” appear. It can be clicked to remove the alarm.
Since alarms are not device-to-device synchronized, if you set one on your Mac, it won’t appear on your iPhone or iPad.
Mac OS X Ventura stopwatch usage instructions
You can record time for particular events or activities with the stopwatch.
You can click Start to start the stopwatch by navigating to the Stopwatch tab. To stop it, click Stop.
While the Stopwatch is running, clicking on Lap will capture particular times that you deem significant and want to review after the Stopwatch is complete.
To reset the Stopwatch time and begin again, click Reset.
On iOS and iPadOS, the Stopwatch functions quite similarly to how it does on macOS.
Mac OS X Ventura timer usage instructions
You can choose a time frame for when you want to be notified using the Timer. In macOS, follow these steps to set a timer.
- Select the Timer tab.
- To alter the timer’s increment, click on the hours, minutes, or seconds.
- Choose the sound you wish to play after the timer expires.
- Once everything is as you like it, click Start.
A timer can stop in a variety of ways. The options for stopping them are listed below.
To dismiss the notification, swipe it away.
The X button on the notification can be used.
In the notification, select Options. To stop the timer, select Stop. if you want to restart the timer, select Repeat.
To stop the timer, click Done in the Timer tab.
When generating them, you can create as many timers as you like. After creation, they can change at any time
Also read about : Time clock software
What the macOS Ventura Clock app can do with Siri
With the Clock app, giving Siri voice commands on a Mac is identical to doing so on an iPhone or iPad.
If Siri is enabl, you can say “Hey Siri,” click the Siri icon next to the time in the toolbar or hold down the microphone icon above the 5 and 6 keys on the keyboard to activate it (you can find what the Siri keyboard shortcut is in your Siri settings). As of right now, Siri can start timers and set alarms.
A preview of the alarm will appear under Siri’s response when you ask her to set an alarm for a specified time. She replied, “You may switch the alarm on or off.”
The alarm will also be available in the Clock app, where you may alter and delete it if necessary, alongside the other alarms.
Siri will start a timer for a specified period if you ask it to. The timer will appear under her reply as a preview.
Once configured, the timer will appear in the Clock app. Within the app, you have the option to update, verify, or delete it.
The time in various time zones can obtain from Siri. Siri will answer your question by telling you the time in London, for instance, or in any other location you specify.
Keep a timer handy
The iOS and iPadOS clock apps and the clock app in macOS Ventura each function essentially similarly. It carries out almost equivalent tasks.
When using a Mac for the first time, adding global clocks, setting alarms and timers, and starting a stopwatch are simple operations. Some of those chores, such as setting a timer or alarm, can also complete by Siri to make things simpler.
And you can visit our T & E-store.
About Our Store Location:
There is a possibility that you will be able to purchase from a T&E repair store. Our website serves as a repository for information pertaining to various electrical gadgets. You will find that the prices at our T&E store, where you can buy and sell electronics like iPads and iPhones, are competitive. In addition to that, we offer repair services for iPads as well as other types of electronic gadgets. You are welcome to visit our T&E repair store if you are experiencing any issues with your iPhone or Android phone that require repair. The repair services segment is provided by trained technicians and engineers. You may obtain a reasonably priced and speedy repair for your phone by using our services.
In addition, the repairs for your gadgets will complete as quickly as possible and at a reasonable rate. Today we will be signing a new lease for a new retail location. The communities of Phoenix, Avondale, Glendale, and Tolleson will be served by this store. All the stated are Arizona state. Residents in Glendale, Phoenix, Tolleson, and Avondale in Arizona are now able to take advantage of our repair service.