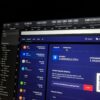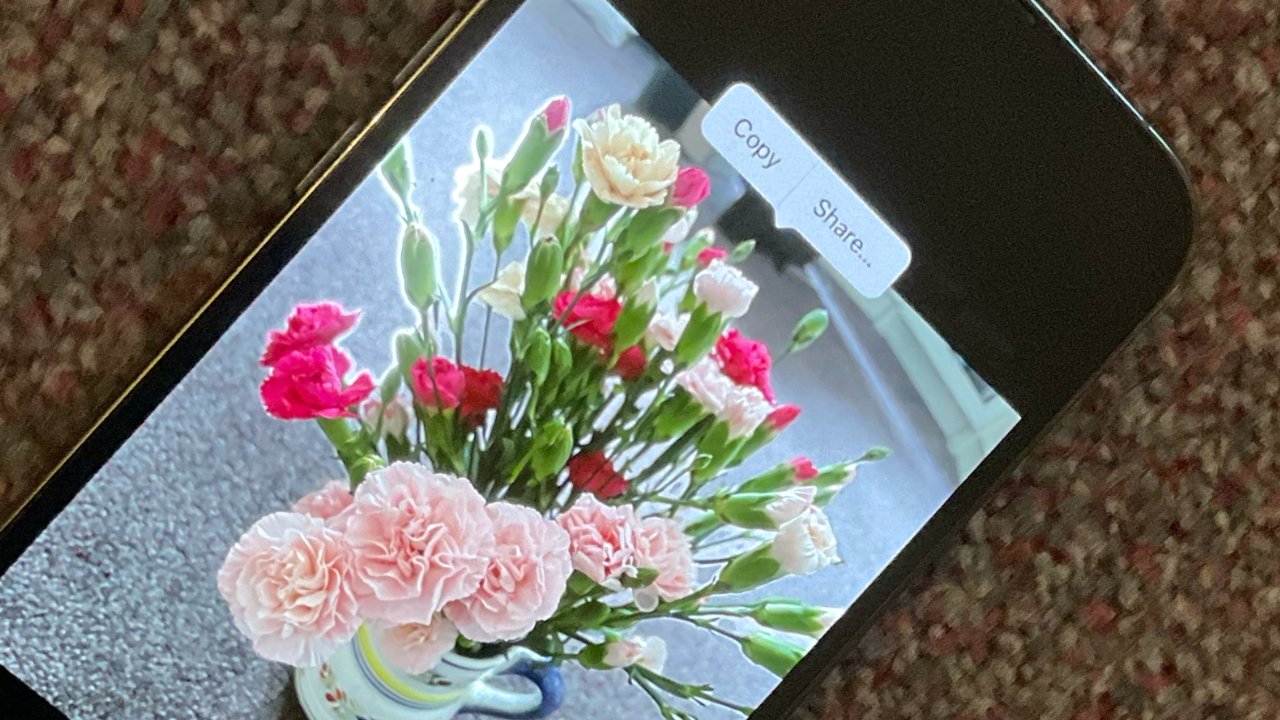Although iOS 16 doesn’t seem to have made many changes to Photos, there are a lot more settings and controls that you will soon become to rely on. Here we will see how to use Photos features new to iOS 16
The 48 megapixel camera on the iPhone 14 Pro and iPhone 14 Pro Max may have been the focus of recent media attention, but the understated Photos app also merits some attention.
Because Apple redesigned Photos in iOS 16 while maintaining its generally user-friendly layout and added extras to give you more flexibility. Immediately from Photos, you may now:
1.Do batch editing of several photographs at once.
2.Copying and pasting modifications from one image to another.
3.Copy only the photo’s main subject; do not copy the backdrop.
4.Find and eliminate duplicate images.
There is one more thing you are unable to accomplish. Both the Hidden and the Recently Deleted photo albums are now restricted by Apple. You might not have anything in Recently Removed, which normally contains anything you’ve deleted in the past 30 days.
In the Hidden album, you might not have contributed anything at all. However, both albums are locked, so it doesn’t matter.
Recently deleted and hidden albums
The fact that only you can see it is novel. Anyone who removes your phone from your hand will be able to see that it has a Recently Deleted album and a Deleted one. However, they are unable to enter either of them.
With iOS 16, these two albums must be unlocked using either Face ID or Touch ID, depending on the iPhone. Even if you wanted to, there is nothing you can do to turn that off.
However, you are in charge of everything else that is novel. There are so many new features and choices, yet nothing prevents you from choosing to ignore any of them.
You don’t need to learn how to use the new Photos app; you can just go about your business as usual, at least until you need a feature that the new features offer.
How to copy and paste edits
You can transfer adjustments from one image to another by copying and pasting them.The likelihood is that you have multiple images that are identical to a shot that is, let’s say, little too dark. You took a large number of pictures in the same setting, at the same time of day, and with the same lighting.
Maybe all it takes to make that one photograph work is to slightly increase the exposure. But even if it’s easy, doing multiples of them becomes a chore.
However, you may now make any number of adjustments to the appearance of that particular image and then apply those adjustments to any other picture.
1.Edit as needed, then click Done.
2.Tap Copy Edits from the ellipses menu in the top right corner.
3.Shut this image and launch another
4.Select Paste Edits from the ellipses menu.
I’m done now. But keep in mind that this only applies to copying and pasting adjustments that change the appearance of a picture, not its structure. Although you can crop, rotate, or flip an image in Photos, you cannot apply those modifications to another image.
How to edit numerous images in bulk
You don’t need to open each shot you want to modify if you know the edit is what you want. Instead, you may batch-edit them, choose however many photographs you like, and instantly make changes to every one of them.
Although you still begin by modifying one image, the next step is a little different.
1.Edit as needed, then click Done.
2.Tap the Select button in the top right corner of the photo browser.
3.On any image you wish to alter, tap once.
4.Select Paste Edits from the ellipses menu.
Each image is edited simultaneously, so that the new changes are applied to all of the chosen photos. But that doesn’t necessary imply that it moves that quickly.
The process can take up to a minute or two if you choose more than a few pictures. However, you will be able to see how long it will take and how many photographs you are editing on the screen.
Also read about:New photo feature in ios 14
Subject copy in photos
Copy Subject is something you can’t do to numerous photographs at once, but you’ll absolutely do to one. This is what Apple calls the background removal feature that most picture editing programmes use.
It’s curious that Apple’s name implies that the company emphasises the person or other topic you are taking, whereas image editors emphasise the background. But that may be because you usually remove the backdrop from images before doing anything else in an image editor.
Copy Topic allows you to remove a person or other subject from the picture before, quite honestly, giving up on the image. The idea behind Copy Subject is to take someone and then paste them somewhere else.
There are two ways to replicate a topic like this in Photos on iOS 16. On an open image, you have two options: tap or press and hold.
When you tap, a pop-up menu with the options to Copy and Share appears as white, scanner-like lines are continually drawn around the subject’s outline in the photo.
As an alternative, the scanning effect checks the outline again if you press and hold. Keep pressing down on your screen with one finger while using the other to swipe to another app or document.
You can let go once you have the desired document, which could be an email or message. Your photo’s subject has been placed into the document.
If you opt to pick duplicate photos, you can apply the modifications you made to one photo to as many as you like.
Duplicate photos
This does exactly replicate a photograph, at least its major subject. However, you decide to do it and wanted to do it. Photos on iOS 16 is tense about a different kind of duplicate photo.
Let’s say you’ve imported the exact same photographs multiple times. Or perhaps you shot a bunch of pictures of the sky while attempting to get that eagle in the frame.
iOS 16’s pictures feature the ability to recognise and handle numerous duplicate photos like these.
1.Tap Albums in the pictures application.
2.Select Duplicates at the bottom of the page.
3.Examine each pair of duplicates and decide whether to keep or merge them.
Photos always displays photographs in this two-up format so that you may compare the two side by side. Even if you actually have four or a dozen duplicate photographs, Photos will find them and still present them to you in this two-up format.
This is so that you can assure it before deleting anything in case it turns out that it wasn’t a duplicate after all.
Of course, you can just leave any duplicate images that you are unsure of. Additionally, if you’d rather, you can skip the entire Duplicates section.
That much sums up what Apple has accomplished with Photos. Photos now include duplicates, copy subjects, paste edits, batch edits, but none of these are disruptive unless you need them to be.
And you can visit our T & E-store.
About Our Store Location:
There is a possibility that you will be able to purchase from a T&E repair store. Our website serves as a repository for information pertaining to various electrical gadgets. You will find that the prices at our T&E store, where you can buy and sell electronics like iPads and iPhones, are competitive. In addition to that, we offer repair services for iPads as well as other types of electronic gadgets. You are welcome to visit our T&E repair store if you are experiencing any issues with your iPhone or Android phone that require repair. The repair services segment is provided by trained technicians and engineers. You may obtain a reasonably priced and speedy repair for your phone by using our services.
In addition, the repairs for your gadgets will complete as quickly as possible and at a reasonable rate. Today we will be signing a new lease for a new retail location. The communities of Phoenix, Avondale, Glendale, and Tolleson will be served by this store. All the stated are Arizona state. Residents in Glendale, Phoenix, Tolleson, and Avondale in Arizona are now able to take advantage of our repair service.