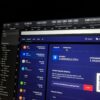Introduction
It’s been three years since the first Apple iPad came out, but the tablet still remains an incredible piece of technology, and the market for it continues to grow. The iPad is the ultimate in portable devices with great battery life and excellent graphics capabilities. A quick search of 6 Common iPad problem and solution on the Internet shows you that there are a multitude of things you can do to fix any issue.
If you are a student from (the following colleges are close to my stores (grand canyon university, phoenix community college, Glendale community college, Arizona state university) and need a fast repair. Our website T & E provides information about electronic devices. We are an electronics repair store. If you are having any iMac , iPad, iPhone , laptop and Android phone repair problem, then you can visit our repair store. Our repair professionals will diagnose your problem, and in a few days, you can fix your device. We repair iPhone batteries and we will get your device back to you as soon as possible and at a low cost. We have a repair service available to residents of Glendale, Phoenix, Tolleson and Avondale Arizona.
1)Problem: Universal Control isn’t working with my iPad
You aren’t the only one who feels this way. The interesting Universal Control option was supposed to be included with MacOS Monterey but it hasn’t been yet. The capability was designed to allow you to utilize an iPad or Mac as a second screen and shift content and keyboard/mouse controls between them effortlessly. If it doesn’t work, then it might just be a problem with the software. It might need some more testing before we know if it’s ready for use.

6 Common iPad problem and solution
Possible solutions:
The features on the Home app have yet to be implemented. The fact that they’re not on iOS 12 is a bit worrying. Unfortunately, there’s nothing you can do other than wait for Apple to add them, or the next update, to iOS 12.
2)Problem: There are dead or stuck pixels on the iPad
If a pixel on your iPad isn’t working, it can be aggravating. You’ll first notice this as an unresponsive dot on the screen that doesn’t alter or remains dark regardless of what you do. There may be more than one pixel like this at times.
Possible solutions:
If you cannot repair a screen by resetting the whole device, then you could manually try repairing each pixel individually by first checking if it lights up and is in the correct color, and if so, just turn it off and on again.
Sometimes, even the most careful of efforts aren’t enough to make a monitor display a crisp image. You can help a screen out by using a cotton ball or tissue and gently wipe away any stray dust, dirt or oil that could be interfering with the pixels’ performance.
Pixel fixing involves flashing a screen with a series of color shifts to make it look good again. There are dozens of these videos on YouTube and apps on Android or iOS devices can help with this.
A dead pixel cannot be fixed. There is a chance that it may not be noticed. If it is noticeable, the best thing to do is to take it to an Apple store. They can repair the problem at no charge.
3)Problem: The latest iPadOS isn’t installing on my iPad

6 Common iPad problem and solution
If you are an avid Apple fan, you will want to know what’s coming in the next release of the operating system for your device. With a new year right around the corner, Apple has already announced a whole slew of new features for the iOS 13 operating system.
Apple will fix any problems with your iDevice, or provide an upgrade that makes your device better. Apple may not send you an email notification, but it’s still important to check your settings for possible changes.
Possible solutions:
Before you begin a major update, it’s a good idea to just connect your iPad in. If you’re going to be online while doing an update, make sure your iPad isn’t connected to a cellular data network and is on WiFi only. When using a cellular data connection, the iPad will not begin a large download to prevent burning up cell data.
If you’re going to use a VPN (virtual private network) to protect your online activity, make sure to set it to whitelist websites that need it, otherwise your Internet access will be completely blocked. You can still use the VPN while you download an Apple update, but it’s a good idea to unblock it afterwards.
4)Problem: Frozen screen
You may notice that your iPad screen freezes and is unresponsive to your touch from time to time. It’s a prevalent issue on Apple’s help forums. The most likely culprit is a specific app, but determining which one isn’t always easy. If it happens again, make a note of what you’re running and try deleting it to see if it permanently fixes the problem.
Your immediate options to a frozen iPad screen are the same, regardless of the source. It is a simple screen, like most other screens.
Possible solutions:
To restart your device, press and hold the Power button until you see the slide to power off message. Then slide to power off. To turn it back on, press and hold the same button. When you see the Apple logo, you’ll know it worked. If the screen isn’t responding, you’ll need to forcibly restart the device, which you can do by pressing and holding the Power and Home buttons simultaneously for around 10 seconds.
When the Apple logo displays, you’ll know it worked. Hold the Home button, then press and quickly release the Volume Up button, then press and release the Volume Down button, then press and hold the Power button. If your device has a Home button, it is now the Home button and will work just like a normal Home button.
You’ll need to try a restore if it stubbornly refuses to respond to a restart or reset. Using the included cable, connect it to your computer. Open iTunes on your computer, select your iPad, navigate to the Summary tab, and click the Restore iPad button. Because this would delete your content, you may want to select Restore Backup from the Summary page instead.
5)Issue: iPad won’t turn on
When an electronic equipment refuses to turn on at all, it’s a nightmare. It’s usually not the equipment’s fault; it may be simple to resurrect.
Possible solutions:
Hold down the power button for five seconds, then quickly press the home button, then hold it down for about ten seconds, and then release it. If it doesn’t work right away, try holding down one button for a few seconds. Maybe the battery is dead. You should wait an hour to allow the iPad to fully charge. Plugging it in to power overnight will be too quick.
6)Glitch: iTunes or Finder doesn’t recognize iPad
Plugging the iPad into the computer and starting iTunes only to discover that the iPad isn’t there has been reported by certain users. If your iPad isn’t recognized by iTunes or Finder, there are a few things you can try.
Possible solutions:
When you plug your iPad into your computer, look at the battery symbol. If it doesn’t say Not Charging next to it. It means the cable and port are functional. It still doesn’t work, make a different choice.
Try a different cable if it does not work. If you’re on MacOS Catalina, you can skip this step because you’ll be interacting with your iPad through Finder. Make sure you’re using the most recent version of iTunes.
Turn off the iPad. Turn off the computer. Restart them both and plug the iPad back in. If you still receive the Trust this Computer alert, unlock your smartphone and tap Trust.
For more information on how to resolve this issue, visit Apple’s help article.
Conclusion
This guide has covered the basics of using your iPad. If you’re having trouble getting your iPad to do what you want, these troubleshooting tips can help. If you’re using your iPad on a daily basis, you should know the basic troubleshooting tips for your iPad so you can solve any problems quickly. Also read about: Common iPad problem and solution