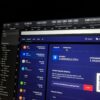Focus Mode’s wallpaper in iOS 16 can have contextual backgrounds and users can choose from a variety of organizational styles when a particular Mode is selected. How? Read on.
With the introduction of Focus Mode in iOS 15, you could filter the material you view and/or have your device alert you when it was active.
Focus Modes, according to Apple, are a fresh approach to assisting customers in reducing distraction by filtering messages based on what they wish to concentrate on at the time. But they are powerless without arrangement.
You must first design and create the background for your Lock Screen before configuring everything and linking it to the appropriate Focus Mode.

Focus Mode’s wallpaper in iOS 16
How to modify your Lock Screen so that Focus Modes are enabled
- Press and hold the Lock Screen until Customization Mode appears.
- Swipe over to the bottom of your Lock Screen choices and press “Add New,” or tap the + sign in the bottom right corner of the screen.
- Choose the image and typeface you wish to highlight for that particular background.
- To access a selection of widgets, tap “Add Widgets” beneath the clock.
- When you’re done making your wallpaper, click “Done.”
The time, the information above the time (which you can modify by pressing on it), and the widgets you select beneath the time can all be displayed in a variety of fonts and colors.
How to configure a focus mode on your lock screen
You can assign specific Lock Screens to specific Focus Modes in two different methods. Both through Settings and the Lock Screen Customization Center are viable options.
Here’s how to configure them.
With the help of the Customization Center:
- Holding down on your Lock Screen will bring up the Lock Screen Customization Center.
- Under the wallpaper you want to use, select “Focus.”
- Choose the Focus Mode that you wish the current wallpaper to match and be set to while the Focus Mode is activated.
By way of settings:
- Choose Focus under Settings.
- When the Focus Mode is engaged, tap on the precise wallpaper you want to use.
- Then, in the Customize Screens section, click “Choose” next to the iPhone symbol.
- Choose the backdrop you created, and the Focus Mode will be activated.
It’s a terrific approach to adjust the mood of your device(s) based on the Focus Mode that is currently in use to connect a Lock Screen wallpaper to various Focus Modes.
Being able to see the information you require from widgets on the Lock Screen and the background it holds is a terrific way to fall into and connect with the active Mode. The Lock Screen wallpaper is the first thing you see when your device wakes up.
Your Lock Screen background can be any image you like, or you can pick from a wide range of options provided by Apple.
The best way to modify your home screen when in focus mode
When you activate various Focus Modes, your Home Screen can also modify and adapt in addition to your Lock Screen. Similar to Lock Screens, you have two options for setting your Home Screen’s Focus Modes: either through Settings or the Lock Screen Customization Center.
This is how to configure your home screen.
- By way of settings
- Choose Focus under Settings.
- Choose the Focus Mode you want to link your Home Screen(s) to. In the Customize
- Screens section, click “Choose” next to the Home Screen icon (the middle icon).
- When the Focus Mode is on, choose the Home Screen(s) you want to set. These could be
- Home Screens that are now active or inactive for you.
- When finished, click “Done” in the upper right corner.
With the help of the Customization Center:
- To access the Customization Center, hold down on your Lock Screen.
- Choose the Lock Screen for which Focus Mode is set, then tap “Customize” at the bottom of the display.
- On the screen’s upper right, click “Done” (because you have already configured your Lock Screen at this time)
- Tap “Customize Home Screen” at the bottom of the menu that appears on the Home Screen.
- There are several options available for personalizing the Home Screen. You have the choice of choosing a basic color. One of an infinite number of gradient colors, or a picture from your camera roll.
- Tap the “+” sign on the category to see more options and alter the default color for Color and Gradient.
- You can choose to keep a photo as is or add a blur effect to the entire image after choosing it as your Home Screen background.
- When you’re finished customizing your Home Screen backdrop, click “Done” in the top right corner. Your Lock Screen and Home Screen will then be set up as a “Wallpaper Pair,” which may be modified whenever you choose.

Focus Mode’s wallpaper in iOS 16
And you can visit our T & E-store.
About Our Store:
There is a possibility that you will be able to purchase from a T&E repair store. Our website serves as a repository for information about various electrical gadgets. You will find that the prices at our T&E store, where you can buy y sell electronics like iPads y iPhones, are competitive. In addition to that, we offer repair services for iPads as well as other types of electronic gadgets. You are welcome to visit our T&E repair store if you are experiencing any issues with your iPhone or Android phone that require repair. The repair services segment is provided by trained technicians and engineers. You may obtain a reasonably priced and speedy repair for your phone by using our services.
In addition, the repairs for your gadgets will be completed as quickly as possible and at a reasonable rate. Today we will be signing a new lease for a new retail location. The communities of Phoenix, Avondale, Glendale, and Tolleson will be served by this store. All the states are Arizona state. Residents in Glendale, Phoenix, Tolleson, and Avondale in Arizona are now able to take advantage of our repair service.