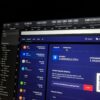Using macOS Ventura, how to control Thunderbolt and USB security
New USB or Thunderbolt devices now require approval as part of the security upgrades given to Apple Silicon Macs running macOS Ventura. Here’s how to control the frequency of requests you receive.
Software containing malware and malicious files can take over a computer system and result in serious issues. Data loss, data theft, and the potential ransom of the system itself are risks.
Although the majority of public education initiatives have focused on software security, there are still issues with hardware that should be taken into account.
The more blatant problems include ones like a malware-infected USB drive left in a parking lot with the intention of luring an inquisitive employee to use it on a company computer to see what’s on it. However, there are alternative methods as well, such secretly installing key-logging software on a computer without the user’s knowledge.
These later examples are more uncommon because they involve having physical access to the Mac. Users should be cautious when dealing with seemingly harmless items like recovered drives and other such items because that doesn’t make them any less harmful.

Thunderbolt and USB security
Protection from hardware
Apple added a new function that actively blocks interactions between the Mac and newly connected devices that it hasn’t yet experienced as part of the security improvements in macOS Ventura. While the hardware you frequently connect will be seen as acceptable for usage. Initially, the Mac may not be able to interface with or share data with unconnected devices.
The capability will only be accessible on Apple Silicon Macs when it launches in macOS Ventura, not on earlier Intel-based versions.
To utilize it, you’ll encounter a new pop-up that displays on the screen asking if you want to “Allow accessory to connect?,” along with the name of the item and options to Allow or Don’t Allow, i.e. to allow the connection or to block it from connecting.
If you choose Allow, the plugged-in hardware will be able to communicate with macOS, and data will proceed as usual. The communication barrier will remain in place if Don’t Allow is clicked, however charging will be permitted.
Fact
The issue that some users can experience is that they might get sick of continuously seeing the same notice on their screen. This may be due to the fact that they are confident in the security of their local computing environment. Or that they have strong security procedures in place outside of their Mac.
Similarly, for increased protection, particularly in corporate settings. It would be desirable to make sure the notice is shown everytime you plug anything new into the Mac.
It is possible to set up macOS so that the warnings appear less frequently or each time a connection is made.
How to modify the frequency of the accessory security pop-ups in macOS Ventura
- On the Mac desktop, click the Apple icon in the top-left corner.
- Select System Settings.
- In the left-hand column, click Privacy & Security.
- To find the Security section, scroll below.
- Click the dropdown box next to Allow accessories to connect, then pick your desired choice.
- Shut down System Settings.
The selection box offers four options with differing degrees of security. These are the choices:
- The default setting, Ask for New Accessories, will prompt you anytime a new or unidentified accessory is connected to the Mac. If you give permission, the notice won’t show up if you plug the device in again later.
- Every time you plug in a device, regardless of whether you’ve previously given permission for it to communicate or not. You will be prompted to do so.
- Automatically When Unlocked – When your Mac is unlocked. You will immediately approve any connected devices. If the Mac is locked, connected devices won’t automatically be approved; instead, they must be manually permitted.
- Always – Always allow equipment to operate without your permission.
The least secure of the four options is Always since it would allow communications for any connected device. Even if it was connected to the Mac when it was locked and without your knowledge. Except in exceptional cases and with robust external security measures in place, T & E store does not advise using the Always option.
And you can visit our T & E-store.
About Our Store Location:
There is a possibility that you will be able to purchase from a T&E repair store. Our website serves as a repository for information pertaining to various electrical gadgets. You will find that the prices at our T&E store, where you can buy and sell electronics like iPads and iPhones, are competitive. In addition to that, we offer repair services for iPads as well as other types of electronic gadgets. You are welcome to visit our T&E repair store if you are experiencing any issues with your iPhone or Android phone that require repair. The repair services segment is provided by trained technicians and engineers. You may obtain a reasonably priced and speedy repair for your phone by using our services.
In addition, the repairs for your gadgets will complete as quickly as possible and at a reasonable rate. Today we will be signing a new lease for a new retail location. The communities of Phoenix, Avondale, Glendale, and Tolleson will be served by this store. All the stated are Arizona state. Residents in Glendale, Phoenix, Tolleson, and Avondale in Arizona are now able to take advantage of our repair service.