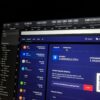The blog will provide the best guide for customizing an iPhone running iOS 16. It has more customization options than Apple’s iOS 16. This is the best manual for customizing the iPhone to suit your needs.
Software personalization and customization can be challenging, especially if they are tucked away in menus that most users never use. On the other hand, Apple has adopted a different strategy by making the ultimate guide to customize your iPhone running iOS.
Due to several interlocking characteristics, almost every interaction on the iPhone can be altered or manipulated. These consist of Focus Modes, custom app icons, widgets, and lock screen customization.
We refer to Focus Modes as a way of categorizing personalized Lock Screens, Home Screens, and other screens throughout the text. Everything indicated for an active Focus still applies when there isn’t a Focus active because users are technically in a “default” Focus with its settings.
And you can visit our T & E-store.
About Our Store:
You may be able to buy from T & E repair store. Our website is a resource for information about electronic devices. At our T & E-store, you can buy and sell your iPad and smartphones at a reasonable price. Moreover, we also provide repair services for iPad and other electronic devices. If you are facing any iPhone or Android phone repair, you can visit our T & E repair store. T & E repair professionals offer the repair services section. With our services, you can get your phone fixed fast and cheaply.
In addition, your devices will fix as soon as possible and at a low cost. We are signing a new lease today for a new store. This store will serve phoenix Avondale Goodyear Tolleson and buckeye. All the mentioned are Arizona state. Our repair service is now available to Glendale, Phoenix, Tolleson, and Avondale Arizona residents.
Modifying the iPhone iOS 16 Lock Screen
The Lock Screen is the greatest location to begin customizing your iPhone running iOS 16. From this point, Apple users can modify the wallpaper, clock typeface, widget positioning, and background for the Home Screen.
Make the Lock Screen stand out by customizing the clock and using Apple’s layered wallpapers.
Users have the option to link different Focus Modes to different Lock Screens. At least one Lock Screen, which serves as the default Lock Screen, must not be connected to a Focus Mode.
This tutorial will concentrate on designing a single unique Lock Screen.
Create a new Lock Screen first.
- Long-press on the Lock Screen after unlocking the iPhone.
- Until a blank screen with “Add New” at the top displays, swipe to the right.
- The wallpaper selection tool will open when you tap the “+” button in the display’s center.
Wallpaper choice of iPhone iOS 16
The user’s photo library and dynamic wallpapers produced by weather conditions are just a few options in the wallpaper selection tool. Spend some time scrolling through the suggested choices, selecting one to preview, and then selecting “cancel” to go back to the selection screen.
- Choose a wallpaper and create a new lock screen.
- Several categories of wallpaper are:
- Photos: Use search phrases and filters to browse the whole photo gallery.
- Surface images from the People gallery that feature identified people
- Create a wallpaper with Photo Shuffle to shuffle a collection of your images throughout the day based on people, animals, scenery, places, or a manually chosen list.
- Emoji: Choose up to six emojis, and one of five patterns will be used to create a wallpaper.
- Weather: A wallpaper is produced based on the local weather conditions at the time. These circumstances may be clear, overcast, rainy, snowy, foggy, and more.
- Astronomy is a collection of animated wallpapers that depict the Earth, Moon, or Solar System while using the time of day, moon phase, and planetary position as indicators of the present conditions. The Earth and Moon options each have their own special unlock animation.
- Hue: Create a straightforward wallpaper using a variety of gradients or a single color.

Best guide for customizing an iPhone running iOS 16
More
Suggested Photos is a collection of images that Apple’s algorithm thinks might make good wallpaper. An effective place to look for pictures with depth effects.
Apple’s collection of dynamic wallpapers is called Collections. These use layered components that move or utilize the depth effect when the phone is unlocked.
Algorithms are used in the wallpaper depth effect to decide whether portions of a picture should cross the time. This effect applies to any image without depth data or portrait orientation. This effect is disabled when a widget is added.
By choosing “Use as Wallpaper” on the Photos app sharing sheet, users can skip right to the Lock Page wallpaper editing screen.
Apply a filter, tweak the image, and pinch to zoom to overlay the clock precisely.
Users can swipe through photo wallpaper filters after choosing one, and some of Apple’s dynamic wallpapers allow users to choose alternative views. If the depth effect is on the clock, pinch to pan and zoom a picture into a better location.
Disable the perspective shift or depth effect using the ellipses menu in the bottom right corner. You can choose a new photo while keeping the current widget selection active by clicking the photographs button in the lower left corner.
Choosing the proper font and color for the clock
After choosing a background, it’s time to change the clock’s typeface and text color scheme.
Widget fonts are unaffected by the text font choice. All widgets and text are, however, affected by the chosen color.
- On the clock, tap.
- Choose one of eight available fonts for the clock text.
- Choose from various colors and gradients, or use the color
- picker by scrolling the color menu to the right.
- To make your choice official, click the “x” in the menu’s upper right corner.
A gradient based on the wallpaper serves as the first color option in the color picker menu. The second choice is another gradient with more opacity and contrast, which can occasionally provide too little contrast with the background. A slider for choosing color strength is available for the remaining hues.
Widgets for Lock Screen addiction
Below the clock, there are four square widget slots, and there is a text widget above them. These five areas can display information retrieved from iPhone apps, including third parties.
Customize what appears on the Lock Screen by adding widgets.
For the Lock Screen to receive a widget:
- Click and hold the “Add Widgets” box.
- Choose one of the suggested widgets, or scroll down to choose widgets customized to each installed app. Apps allow users to swipe through many widget styles and options.
- A widget from the selection menu will be displayed in the widgets block when you tap on it.
- To move a widget in the block, press and hold it.
- When a widget configures, you can tap on it to change the data displayed there.
- To make your choice official, tap the “x” in the menu’s upper right corner.
Different data can be specified for some widgets. For example, the Home app provides a widget for displaying home conditions. When modifying the widget view, users can choose from a list of sensors by tapping on that widget.
It is possible to arrange the text widget above the clock similarly. The lock screen cannot be changed such that it no longer displays the date by default. To choose a different option, tap it.
While some wallpapers function better without widgets, others actively encourage their use.
Some Lock Screens do not require widgets. When some wallpaper elements overlap the clock, it creates an interesting depth impression. When widgets are included, this effect is disabled.
Completing a personalized lock screen
It’s time to save the new Lock Screen once the wallpaper, clock, and widgets have all been chosen.
- In the display’s upper right corner, tap “Done.”
- The wallpaper’s appearance on the Lock Screen will be displayed in a pop-up window. If the exhibited effect is preferred, choose “Set as Wallpaper Pair,” which completes the Lock Screen.
- You may also choose “Customize Home Screen” to change the background on your home screen.
- The Home Screen uses the Lock Screen’s background image by default. Users can choose a completely different background or photo, or they can toggle the blur effect.
- To complete the Home Screen background, tap “Done.” If desired, this can be altered at a later time without changing the Lock Screen.
After creating the custom Lock Screen, the user returns to the options menu for the Lock Screen. To view all of the created Lock Screens, swipe left and right. To delete a personalized Lock Screen, swipe up.
After saving a customized lock screen, change the wallpaper on the home screen.
To make a Lock Screen active, simply tap on it. The focus modes, indicated by a “Focus” symbol at the bottom of the wallpaper selection, are by default independent of a lock screen.
Tap the “Focus” button to link the Lock Screen to a Focus Mode. This article will go into more detail on how to customize Focus Modes and what happens later.
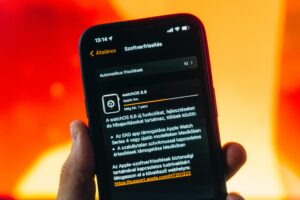
Best guide for customizing an iPhone running iOS 16
Modifying the iPhone Home Screen
Until iOS 14, the iPhone Home Screen was only a plain grid of installed apps. With iOS 14, widgets and an App Library were added. Users may now do much more than just organize icons into folders.
Since iOS 14, several changes have been made to the iPhone UI.
App icons, directories, widgets, and pages comprise the Home Screen. Up to six rows of four apps and a dock can be found on an iPhone. For up to 15 pages, a new page is generated when a page is filled.
This tutorial will concentrate on building a single personalized Home Screen page. To begin cleaning, we’ll discuss uninstalling outdated apps and Home Screen pages.
Apps, widgets, or entire Home Screen pages can be deleted.
Eliminating useless clutter is a crucial part of controlling the Home Screen. Go to the Settings app, choose “Home Screen,” and press “App Library Only” to automatically stop new apps from placing themselves on the Home Screen.
ASK ALL APPS TO BE SENT TO THE APP LIBRARY AND REMOVE ALL HOME SCREEN PAGES ONCE.
Anyone who hasn’t spent the time to customize their iPhone since iOS 14 must complete the instructions below. This method is the quickest way to remove the multiple pages of disorganized app icons that users who download numerous apps will most certainly have.
Unwanted Home Screen pages should be deleted:
- On the Home Screen, tap and hold a space or an app icon.
- A menu for managing the selected app will show when you press it. In “wiggle mode,” keep tapping to customize the Home Screen.
- At the bottom of the screen, tap the Home Screen tab indicator. It appears to be a collection of dots.
- There will be a page of accessible Home Screens. A check mark shows the presence of the Home Screen for the selected Focus mode.
- To turn off a Home Screen for the current Focus, tap on a checkbox. Other Focus Modes can still use that Home Screen; it is not removed.
- A “-” will appear in the page’s top left corner when the checkmark is removed. To remove the entire page and everything on it, tap that “-” sign.
- A removed page sends all of the apps to the App Library.
It’s time to clean up everything that wasn’t deleted or disabled after you’re satisfied with the other Home Screens.
SEND OBJECTIVE APPS TO THE APP LIBRARY.
Every program loaded on the iPhone is stored in a searchable database called the App Library. Apps sent here are not deleted from the device; rather, they are moved out of the way and kept organized for later use.
Even though it was taken off the Home Screen, this game is still available in the App Library.
Any installed apps no longer need to be kept on the Home Screen.
Delete or uninstall apps:
- On the Home Screen, tap and hold a space or an app icon.
- A menu for managing the selected app will show when you press it. In “wiggle mode,” keep tapping to customize the Home Screen.
- To remove an item from the Home Screen, tap on the “-” that appears in the object’s upper left corner.
- If you want to delete or move this app to the App Library, a pop-up window will ask you. To keep the program installed, choose “Remove from Home Screen.”
- Repeat the procedure for any additional apps that require removal.
These procedures can also be used to delete Safari bookmarklets or shortcut bookmarks. By tapping the “-,” the user is prompted to erase the bookmark, which must be established completely.
REMOVE GLITCHES FROM THE HOME SCREEN OF THE IPHONE
The most recent operating system installation from Apple includes sample widgets. Thus it could be necessary to uninstall any unwelcome widgets straight away. The management of widgets and widget stacks is comparable.
You can delete entire stacks or manage widgets one at a time.
To take away a widget:
- Press and hold a widget or an empty area on the Home Screen.
- A menu for managing that widget will appear when you press a widget. In “wiggle mode,” keep tapping to customize the Home Screen.
- On the Home Screen, widgets can be stacked or placed individually. To delete a single widget or a whole stack, tap the “-“. To manage specific widgets inside a stack, tap on it.
After removing the unnecessary clutter, it is time to personalize the Home Screen.

Best guide for customizing an iPhone running iOS 16
Choose a background for the home screen.
The active Home Screen page and the Lock Screen wallpaper are not necessary to choose the Home Screen wallpaper. In a Focus Mode, the background will remain constant for all open pages, but depending on user preferences, it may switch between Focuses.
Independent of the Lock Screen, change the Home Screen’s background image.
Skip this part if you’ve previously modified your iPhone’s home screen wallpaper based on your earlier Lock Screen personalization. If you want to choose a new wallpaper separate from the Lock Screen, follow these instructions.
- Launch the Settings app.
- Go down the page and click “Wallpaper.”
- On the left is the Lock Screen wallpaper, while on the right is the Home Screen. To change the wallpaper on the Home Screen, tap “Customize” on the right.
- Use the same wallpaper as the lock screen, choose a solid color or a gradient, or pick a different image from the selections at the bottom.
- Turn on or off the blurred background setting for photos.
- To complete editing, click “Done” in the top right corner.
Use this setting to create a wallpaper that complements the selected Home Screen page. Users are not required to stick with a single wallpaper option. However, widgets and program icons can be made to complement a background.
Chosen wallpapers for a specific Based on the active Focus Mode, the Lock Screen and Home Screen are saved.
The Home Screen can be customized with apps and icons.
It’s time to add apps and Shortcuts bookmarks now that the Home Screen has the desired wallpaper and no obtrusive widgets or apps.
AN APP TO THE HOME SCREEN ADDED
The App Library can be used to add apps. The developer has complete control over these static app icons. Alternative icons in some third-party programs allow users certain personalization options without the need for Shortcuts. Apple applications lack alternative icons.
A home screen app should be included.
For an app to be added to the Home Screen:
- Swipe to the right from the Home Screen until you see the App Library.
- Find a program to include on the Home Screen. The app icon must be pressed and held until a menu opens.
- The “Add to Home Screen” option. If there is no available space on the existing page, a new page will be created, and the app added.
- To move the app, hold down the app icon while starting to drag. Widgets and app icons from the past will be moved out of the way.
- To exit wiggle mode, release the app at the desired location and press “Done” in the top right corner.
Throughout the operating system, app icons are static. An app’s icon can be changed and updated across all Home Screen pages it is added to and used.
Users can use custom bookmarks made in Shortcuts because a single icon might not function on every custom wallpaper in every Focus. Apple apps can benefit from this capability with no other icon possibilities.
INCLUDE PERSONALIZED APP ICONS ON THE HOME SCREEN
The user is responsible for locating unique icons for apps. New and distinctive icon packs can be found online in various places, including Reddit and Gumroad. Downloading and editing pre-existing icons in a program like an Affinity Photo might also be beneficial.
Use Shortcuts to design a unique app icon.
It’s time to create a Shortcuts bookmark once a variety of custom icons are accessible in the Photos app or Files.
- Open the Shortcuts application.
- To create a brand-new Shortcut, use the “+” button.
- When you tap “add action,” look for “Open App.” Choose “Open App” in the list of results.
- Select “App” by tapping the blue lettering. Look for the application that a custom icon is opening. Pick that program.
- By tapping the menu at the top of the editing screen, you can rename the Shortcut. While not essential, this is required to manage the several app launchers included in Shortcuts.
- Choose “Add to Home Screen” from the same top menu.
- To rename the icon, tap on the text. To choose a specific image from your Photos or Files, tap on the icon next to the text.
- To complete the icon’s customization and add it to the Home Screen, tap “add.”
On add, a second custom icon for that app to the Home Screen, go back to Shortcuts and tap the ellipses on the app launcher shortcut you just generated. Repeat this for every custom page in each Focus where that app will be utilized.
With the help of this technique, you may use different custom icons for the same app bookmark on Focuses that have various widgets and wallpapers. For each application that requires a unique icon, make a new Shortcut.
The only notable distinction between touching an app bookmark with a custom icon and tapping an app icon from the App Library is a notification banner. App bookmarks will always indicate that when you tap the icon, a Shortcut is launched for a small period.
Widgets can be added to the home screen.
The App Store has a ton of excellent software for building unique widgets. Additionally, most other apps have a built-in widget that displays data from other apps.
The widgets offered by apps like Carrot Weather or Fantastical will likely satisfy many users. Add custom widgets if more personalization is required to match wallpaper or Focus.
When you should include a widget on the Home Screen:
- Press and hold an empty area or an app icon on the Home Screen to activate wiggle mode.
- In the top left corner, click the “+” button.
- A list of apps with available widgets is presented after a selection of suggested widgets. A stack of widgets is created via the “Smart Stack” option based on app usage.
- To move a widget on the Home Screen, press and hold it. To add a widget to a stack, hover it over another widget of the same size.
- To edit widgets inside a stack, tap on the stack itself.
- When available, tap on a placed widget to edit its contents while wiggle mode is still active. Change the conditions that the weather app displays, for instance.
Place a widget, customize the data it displays and its background, and decide which apps or bookmarks are displayed on the page. Now that a single Home Screen page is finished, it may be used for a particular Focus.
Combining everything with Focus Modes
It is now time to use a Focus Mode to link the Lock Screen and Home Screen page layouts. When a Focus is active, just the chosen Home Screen pages with a personalized wallpaper and unique Lock Screen are displayed.
Utilize Focus Modes to alter the context-based customization of your device.
To view several personalized layouts, switch between Focuses or toggle Focus off. To adjust things based on context, use automation and scheduling technologies.
The “Focus” section of the Settings app is where Focus Modes are controlled. The top right corner of the screen displays a list of already-existing Focuses with a “+” to add more. Users are allowed ten Focuses total.
Apple’s pre-defined Focuses contain a variety of controls. For instance, the Driving Focus lacks the option to choose the Home Screen page. Explore each of the pre-created Focuses or design a new one.
Pre-defined Focuses with default names and icons include Driving, Work, and Personal. Users can choose an icon, color, and name when creating or modifying a custom Focus.
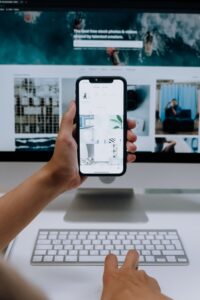
Best guide for customizing an iPhone running iOS 16
Options for notification customization
Notification filters are significantly simpler to manage now that iOS 16 is available. A new option lets you filter out certain apps and persons instead of choosing which people and apps should be permitted to inform the user.
Control what or who can alert you while a Focus is active.
To accept notifications from any app or person that isn’t on the filter list, choose “Silence Notifications From.” If you only want certain apps or persons to be able to notify the user, choose “Allow Notifications From.”
Only one of the two possibilities can be chosen for each Focus Mode.
SILENCE OR ALLOW PEOPLE NOTIFICATIONS
- Select whether to allow or quiet the list of people by tapping “People.”
- When you select “Add People,” a Contacts modal window slides into view. To include everyone in the list, navigate the UI and pick them all. It is advantageous if Contacts have already been grouped.
- To make your choice official, select “Done.”
- Depending on the user’s option, a toggle labeled “Allow Repeated Calls” can be switched on or off.
DISABLE OR PERMIT APP NOTIFICATIONS
- Press “Choose apps” once. The previous option to enable or disable notifications will already be in effect.
- An alphabetical list of all installed apps will appear when you tap “Add Apps.” Select each app to be added to the list by navigating the UI.
- To make your choice official, select “Done.”
- Depending on the user’s preference, a toggle for “Time Sensitive Notifications” can be turned on or off.
Additional controls for Focus are available in a menu below the People and Apps options. Here, you can dim the Lock Screen, show or hide silenced notifications, or hide Notification Badges from app icons.
Choosing custom screens
The section below notification settings is used to tie a Lock Screen, a selection of Home Screen pages and an Apple Watch face to a Focus. When the Focus is active, the selected screens will be used.
Attach the custom Lock Screen and Home Screen to the Focus
To manage custom screens for a Focus:
- Tap the first iPhone image to select a Lock Screen.
- For the current Focus, edit and tap on the preferred Lock Screen. There are several lock screens to choose from. However, it is unclear how a Focus will decide on various possibilities.
- To proceed, click “Done.”
- To choose Home Screens, tap the second iPhone image.
- Each page of the Home Screen used for the current Focus should be tapped. The Lock Screen’s wallpaper will automatically be used as the Home Screen background. Change this independently of the Lock Screen by using the prior guide for choosing wallpaper for the home screen.
- To proceed, click “Done.”
- Tap the Apple Watch image to select one of the various watch faces.
- Click “Done” to complete.
Planned Focus Modes
Numerous techniques can use to activate Focus Modes. From the Control Center, Settings, or even by switching the Lock Screen, users can choose a Focus.
Automation makes things seem a little more mystical, even if these manual alternatives are simple to use and often really helpful. A user’s iPhone may adapt to whatever visual context is required at that precise instant by changing a few settings.
AUTOMATIONS BUILT INTO THE FOCUS MODE
Focus Modes, by default, feature at least one possible automation for turning on and off the Focus using what Apple refers to as “Smart Activation.” Because it will utilize machine learning to determine when the Focus should be activated, this option is the most unclear.
When applicable, additional default activation modes are offered with a given Focus.
- Driving Focus is automatically activated based on device data or when CarPlay or car Bluetooth is connected.
- Fitness When a workout is started on the Apple Watch, Focus will activate.
- Game Focus: turn on when a game controller is plugged in
- Use Apple Health’s sleep schedule to enable Sleep Focus.
- Mindfulness When a session is initiated in the Mindfulness app, Focus will turn on.
Within the Focus settings, users can also define their custom activations.
- Tap “Add Schedule” in the Focus settings.
- “Time,” “Location,” or “App” are your options.
- Users can activate a Focus using time-based on the time of day and the day of the week.
- Users can activate a Focus based on their location, such as their home, place of employment, or a searched address while using location.
- Users can activate a Focus depending on an opened app using an app. Activate the Reading Focus, for instance, whenever Books or Kindle will open.
To establish various parameters for a single Focus, select “Add Schedule” more than once.
Focus Filter
In iOS 16, Focus Filters had released. The app design specific areas for the user interface, such as a “filter” that users may apply to a Focus.
based on the current Focus, modify the info displayed in the app
A user could, for instance, be signed into both their personal and work email accounts in Apple Mail. When in any Focus that isn’t job-related, a user could hide business email using Focus Filters.
Developers will need to implement support because this capability is still quite new. To ensure that every app and experience is suitable for a certain context, keep an eye out for app upgrades and add new filters to each Focus.
Add FOCUS FILTER
- At the bottom of the Focus options, select “Add Filter.”
- Choose the filter to use.
- Selecting the account or information to use will configure the filter.
- To complete setting up the Filter System options, select “Add.”
A few more features of iOS can be changed based on user preference. Unlike something specific like a Home Screen, these settings alter how the device appears and feels more generally.
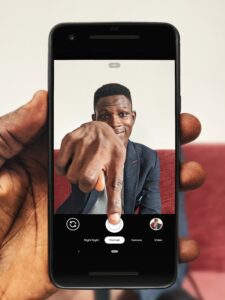
Best guide for customizing an iPhone running iOS 16