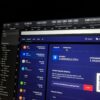This blog will get quality content about steps for Creating eBooks for Amazon Kindle and Apple’s Books. You have access to all the tools necessary to create books on a Mac and published them on Amazon Kindle and Apple Books. Here are the steps for creating eBooks for Amazon Kindle and Apple’s Books.
Kindles and iPads are ideal for reading anything, including work-related documents. You can AirDrop a PDF or other document to your iPad or email it to your Kindle if you need to step away from your desk to focus on reading.
If you want to go further, however, and create a better-formatted eBook that you can sell, you must focus on three areas.
Therefore, this is a comprehensive guide to creating and formatting books, formatting and preparing them. The processes evolve and change over time, making it impossible to specify precisely what you can and must do.
This is true for all books, but if you’re writing for a publisher, you can at least expect them to handle promotion. Promotion becomes more important if, for example, you want to sell a book directly on your website without using Amazon or Apple, but it is always a necessary step.
And one essential aspect of the procedure. Writing the book will take the most time, but it is surprising how time-consuming and cumbersome it is to upload your first eBook to Apple or Amazon Kindle.
You cannot complete the task until you have completed the book, but you can create an account, fill out tax information etc.

Steps for Creating eBooks for Amazon Kindle and Apple’s Books
1. Authoring the book
We will not instruct you on how to write a book. You are aware that writing consists of one word after another, and your process, however quick or slow, is entirely up to you.
What is not up to you is what you do with the completed writing. You must have a complete copy of your manuscript in one document, and it must be in one of a few specific formats.
Pages, for instance, is a free application that is already installed on your Mac and from which you can publish directly to Apple Books. In addition, since the demise of Apple’s iBook Author app, the capacity for writing and publishing eBooks has grown substantially.
If Apple favors Pages, then Kindle also favors Microsoft Word. It will accept other formats, and there are reasons to use PDF instead, but it is optimized for Microsoft Word and will continue to remind you of this.
However, it is possible to write in Pages and then export the text in Word format. Amazon need never know that you did not purchase a one-year Word subscription to save a single document.
And it’s not as if Pages is a second choice or inferior alternative. Pages are particularly useful for eBooks due to their user-friendly writing and image editing tools, which allow you to focus on your text.
And you can visit our T & E store.
About Our Store:
You may be able to buy from T & E repair store. Our website is a resource for information about electronic devices. At our E-store, you can buy and sell your iPad and smartphones at a reasonable price. We also provide repair services for iPad and other electronic devices. If you are facing any iPhone or Android phone repair you can visit our T & E repair store. T & E repair professionals offer the repair services section. With the services we provide, you can get your phone fixed fast and cheaply.
In addition, your devices will fix as soon as possible and at a low cost. We are signing a new lease today for a new store. This store will serve phoenix Avondale Goodyear Tolleson and buckeye all the mentioned are Arizona state. Our repair service is now available to residents of Glendale, Phoenix, Tolleson, and Avondale Arizona.
2. Book and publishing applications
You can therefore write and publish a book using only the Pages app that comes pre-installed on your Mac, or Word, or Scrivener, and one of the main reasons for doing so is that you may be very familiar with these applications. The fact that you can use these apps to create your book is a bonus and a boon, especially if they are the ones you typically use to write.
However, there are alternatives, more specialized tools that can be used to create books, but not for writing them. They tend to be most valuable when you’re reading a large number of books, but they also eliminate much of the friction that Apple Books and Amazon Kindle can present.
Kindle Create for Mac is free and can simplify publishing, but it’s not the greatest Mac application ever.
One option is the free download of Kindle Creator for Mac. It prepares Kindle files from Word documents created in Word, Pages, Scrivener, or any other application.
However, if you’re a long-time Mac user, you won’t enjoy this application. Kindle Creates for Mac will transport you back to the early days of Macintosh software, particularly Windows-ported Macintosh software. It is ugly and cumbersome, but it creates a book document that you can easily upload to Amazon.
Vellum is useful when attempting to upload to Apple Books.
Vellum is a Mac-exclusive book production tool with limited design options, but those designs are excellent, and the app makes producing books a pleasure.
In addition, it creates eBooks for Apple Books, Kindle, and Nook, among others.
The trial version of Vellum 3.3.1 can be downloaded for free, and it costs $200 to produce an unlimited number of eBooks or $250 to produce an unlimited number of eBooks and print books.
It is not a purchase to be made lightly, and if you are only purchasing one book for your family, it is not worthwhile.
In addition to producing gorgeously simple book designs, Vellum also seems to avoid some issues that arise when creating books directly from Pages or Word.
Everything was resolved, and all of the solutions were found, but for a time, the biggest question was why there had been any difficulty at all when it had been so simple previously. The answer is that we used Vellum the last time.
3. Using Pages to Compose a Book
However, not only do you already have Pages, but it is a far superior text-editing application. Apps like Vellum allow for writing, but primarily for making adjustments and corrections. Pages have tools that make writing long-form text significantly simpler and more efficient when writing an entire book.
Before you write the first word of your masterpiece, for example, be sure to use the Styles feature in Pages. Styles allow you to specify that this piece of text is currently a subheading. You can change your mind later and make it a chapter heading instead.
It is truly annoying to write a line of text, then click the Format button, select a style from the drop-down menu, and then return to writing the next sentence. However, it will be worth it in the future if you decide to make any changes.
If you have used Styles, a change of mind necessitates one modification to the book. You can change the font, layout, and size of the entire book’s headings with a single click on, say, the first heading. Plus Pages does slightly accelerate the process. You only need to press Return after typing a chapter title and informing Pages that it is one through the Format window. Pages automatically shift to the regular or body copy style when it determines that the line immediately after a header is likely to be body copy.

Steps for Creating eBooks for Amazon Kindle and Apple’s Books
4. Automatic Page Table of Contents
If you have used Styles, Pages have a fantastic feature that will automatically generate a table of contents for you. It’s ideal for sending a Pages document to a recipient.
It is ineffective for Kindle.
Surprisingly, it is also not very good for Apple Books.
Apple Books should import your Pages document’s Table of Contents (TOC), but it does not. Not unless you disregard the Pages TOC feature and instead employ the associated bookmarks and links tools.
As with the standard Pages TOC, this is dependent on your use of Styles to define what constitutes a chapter heading and what does not. It is simply slower than the automatic TOC.
- Creating a table of contents from bookmarks
- Click on a chapter’s title.
- Click the Documents icon in the upper right corner
- Select then Bookmarks
- Click Add Bookmark
This creates a bookmark, a link that points to this chapter’s heading. You then repeat this process for each chapter or other heading you wish to include in the TOC.
After reading the entire book, you return to the beginning, begin a new page, and construct the TOC there.
- Include all chapter titles on the page.
- Select the first item using the right-click menu
- Add Link
- Choose Bookmark
- Select the bookmark you desire from the drop-down menu.
There is no Done button; you simply click away from the Bookmark dropdown after selecting the desired bookmark for this heading.
The process will repeat for each line on the contents page.
The result is a list of chapters, where you can click on any of them to quickly navigate to that section of your book. This is what you need, as it will survive the transition to Apple Books.
5. Table of Contents
You require a TOC. Amazon Kindle will warn you if you don’t have one during the uploading process. But Contents handling is more of a black art than it should be.
The Apple Books version comprised of bookmarks will not suffice for Kindle, nor will the version generated by Pages’s built-in TOC generator. In theory, bookmarks and links can be used to generate a Kindle TOC. But in practice, this method is unreliable unless you intend to edit the book in Microsoft Word.
To reliably get Kindle to display a TOC, upload in PDF rather than Word, but avoid doing so. Even Kindle’s automated system will give up and say, “Okay, upload PDF if you must, but it won’t look good.”
Or, it may be acceptable for a book like a novel that contains only text. PDF will function when the formatting is complex or when images are required, but it will look terrible.
In the short term, it is preferable not to have a table of contents in the Kindle book than to deal with the image problems. And altered page breaks caused by a PDF upload.
In addition, an eBook was created in Pages with proper Styles and a Table of Contents at the beginning. The Pages feature or bookmarks and links – will display a table of contents on Kindle. You simply will not be able to tap to navigate between chapters.
It’s fortunate that people typically read many books from beginning to end, rather than skipping around. And it’s a great feature that Kindle remembers where you left off reading last time.

Steps for Creating eBooks for Amazon Kindle and Apple’s Books
6. Images in Pages
Regarding images, they are difficult to display well on Kindle, but they are useful and look fantastic on Apple Books. In addition, they can be displayed in full color and resolution on the Kindle app for iPad and iPhone. They can be viewed in their native format.
There is also an essential Pages feature related to images. Again, you can probably ignore this if you’re writing a novel with only text. But for any book that requires illustrations, you should learn how Pages handle them.
This is so that you can see how to resize an image by dragging it, or how to paste an image into text, for example.
But there is more to it than that. If you drag an enormous image into Pages and then drag it to reduce its size. You will obtain an image that appears to be smaller.
It will be the desired size on the page and will be positioned where you drag it. However, it will only appear as a tiny image.
In actuality, it is still the enormous original; it occupies the same amount of space as when you initially dragged it in. This results in a Pages document that is significantly larger than required.
Neither Amazon nor Apple will object if you upload a large file, but it will take longer to upload. And certain automated processes can slow down.
When you’ve placed all of your images in your Pages document, select Reduce File Size from the File menu.
There are numerous options available, but the default settings will produce a Pages document that looks identical, publishes identically, and has a significantly smaller file size.
7. Book information and the front matter
Everything that appears in your book before the main text—such as introductions and forewords—is referred to as frontmatter. You simply create the frontmatter like you would any other section of the book, though it’s preferable to retain a copy on your own as you will need some of this information later on.
The ISBN is the clearest illustration of this. In the US, getting an ISBN from Bowker is optional, but it serves to identify you as the book’s publisher.
Without it, Apple or Amazon effectively take on the role of the publisher. Although it might not really matter, retain ownership and obtain an ISBN.
An ISBN costs $125, or $295 if you purchase ten. You’ll need a different ISBN for each if you publish an ebook now and a paperback later.
Keep in mind that if you want one, you must purchase it before you are prepared to upload the book to Apple or Amazon. Apple makes it plain that you can only input your ISBN the first time you set up the book; in contrast, Amazon seems more tolerant, allowing you to at least complete many other areas before entering it.
Similar to this, before you submit the book to the store, jot down the remaining book details merely for convenience of setup. You’ll find it easier if you get ready for the following before we walk you through the steps to submit books to Kindle and Amazon:
- Subtitled Book Title (Optional)
- Volume Number (Optional)
- Contributors or the primary author (Optional)
- Description
- Keywords
The description and the keywords are where you’ll spend the most time, though you can always alter them later, even after they’ve been published.
It’s ideal to have already thought of and written these things because doing so will take time. And when you already have them written, you can copy them and paste them into your document quickly.
The publishing rights, the price, and the release date are a few items you might want to hold off on until you are at the proper point in the submission.
If you have publication rights, you can specify whether you can publish this book for free because it is in the public domain or because you own the rights to it. Usually, the earliest possible release date is the ideal.
As a result, you may let the book be published right away because you know that nobody will notice it until you start promoting it. Let the book release as quickly as you can. Then start announcing its publication once you have something ready, like an associated website.