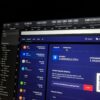In this blog post you will get quality content about Screenshots in Windows 10 and Window 11. And you can visit our T&E store. Whether you’re upgrading to Windows 11 (find out how to obtain Windows 11 for free) or sticking with Windows 10 for a little longer, taking a screenshot to record a portion or the entirety of your screen is simple. Windows 10 and 11 have the same built-in tools (Snip & Sketch and Snipping Tool), and you can snap a screenshot with a few keyboard commands. We’ll teach you how and when to take screenshots in Windows 10 and Windows 11 using both built-in Windows screenshot tools and alternative shortcuts, so you can decide which is best for you.
You may be able to buy from T & E repair store. Our website is a resource for information about electronic devices. At our T & E-store, you can buy and sell your iPad and smartphones at a reasonable price. We also provide repair services for iPad and other electronic devices. If you are facing any iPhone or Android phone repair you can visit our T & E repair store. T & E repair professionals offer the repair services section. With the services we provide, you can get your phone fixed fast and cheaply. Your devices will fix as soon as possible and at a low cost. We are signing a new lease today for a new store. This store will serve phoenix Avondale Goodyear Tolleson and buckeye all the mentioned are Arizona state. Our repair service is now available to residents of Glendale, Phoenix, Tolleson, and Avondale Arizona.

Screenshots in Windows 10 and Windows 11
1. Snip & Sketch
The built-in tools (Snip & Sketch and Snipping Tool) are the same in Windows 10 and 11, and you can take a screenshot with a few keyboard commands. We’ll show you how to take screenshots in Windows 10 and Windows 11 using both built-in Windows screenshot tools and alternative shortcuts, so you can decide which is best for you.
The notification button or the keyboard shortcut dims your screen and brings up a little menu at the top of your screen where you can choose between rectangle, free-form, window, or full-screen screenshots. After you capture a screenshot, it will be saved to your clipboard and displayed as a notification in the lower-right corner of your screen for a limited time. To edit, save, or share a screenshot, tap the notification to open it in the Snip & Sketch app. (If you don’t see the notification, open the notification panel and look for it.)
2. Screenshots
To capture the entire screen, use the Print Screen (also known as PrtScn) key. Rather than saving a file, your screenshot will be copied to the clipboard. To save the file, open an image editing programme (such as Microsoft Paint), paste the screenshot into the editor, and save the file.
Go to Settings > Ease of Access > Keyboard and toggle on Use the PrtScn button to open screen snipping under Print Screen Shortcut to make the PrtScn button open the Snip & Sketch tool.
3. Windows key + Print Screen
Tap the Windows key + Print Screen key to take a screenshot of your complete screen and save it automatically. To signal that you’ve just taken a screenshot, your screen will dim temporarily, and the screenshot will be stored to the Pictures > Screenshots folder.
4. Alt + Print Screen
Use the keyboard shortcut Alt + PrtScn to quickly capture a screenshot of the active window. This will capture the urrent active window’s screenshot to the clipboard. You’ll need to open the image in an image editor to save it.
5. Game Bar
You can utilise the Game bar to snap a screenshot whether you’re in the middle of a game or not. Press the Windows key + G key combination to open the Game bar. Click the screenshot button in the Game bar or use the default keyboard shortcut Windows key + Alt + PrtScn to take a full-screen screenshot. To make your own Game bar screenshot keyboard shortcut, go to Settings > Gaming > Game bar. Back up a step, you’ll need to turn on Record game clips, photographs, and broadcasts using Game bar on this options page to enable Game bar.
6. Volume Down + Windows Logo
If you own a Microsoft Surface, you’re in luck. You can use the actual (sort of) keyboard if you have a Microsoft Surface device. You can take a screenshot of the entire screen using the actual (well, sort of physical) buttons, just like you would on any other phone or tablet. To do so, simultaneously press and hold the Windows Logo touch button at the bottom of your Surface screen and the physical volume-down button on the tablet’s side. Before the screenshot is saved to the Pictures > Screenshots folder, the screen will dim for a brief moment.