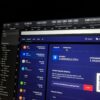This blog post will get quality content about recording screenshots on macOS Monterey. The best tool to record your Mac’s screen is macOS Monterey. You can record your Mac’s screen as a video, or make your screen more accessible by making it more readable. You can also share your screen with others via Messages.
Whether one family member wants to know or you’re doing it to help others. You should be screening and recording your first work. That way you’ll know how to do the same thing the next time around.
And since macOS Mojave, there’s a new way to record screenshots. A screenshot toolbar has been added, with a new Command-Shift 5 keystroke to access it. It replaces the previous system, which had become reliant on QuickTime Player.
You can still use that app, but now turning on screen recording just fires up the same new screenshot toolbar.
And you can visit our T & E store.
About Our Store:
You may be able to buy from T & E repair store. Our website is a resource for information about electronic devices. At our E-store, you can buy and sell your iPad and smartphones at a reasonable price. We also provide repair services for iPad and other electronic devices. If you are facing any iPhone or Android phone repair you can visit our T & E repair store. T & E repair professionals offer the repair services section. With the services we provide, you can get your phone fixed fast and cheaply.
In addition, your devices will fix as soon as possible and at a low cost. We are signing a new lease today for a new store. This store will serve phoenix Avondale Goodyear Tolleson and buckeye all the mentioned are Arizona state. Our repair service is now available to residents of Glendale, Phoenix, Tolleson, and Avondale Arizona.
How you can record your whole screen using the screenshot toolbar
Use this technique to take a quick screen recording at any point in time during your Mac use. Hold down Command and Shift, then tap the number when you clientele center icon. You’ll get a screen with a Record button. To begin recording, click anywhere away from the toolbar with your pointer turned into a camera icon.
Click the red Pause button in the menu bar and then click on Stop recording when you are finished. By default, your screen recording appears as a thumbnail pop-over in the bottom right corner of your Mac’s screen.
This thumbnail can be clicked in the same manner that a screen capture image can be clicked. You can’t annotate this screen recording, unlike a screen grab. Trim it if that’s what you want to do. You can truncate your recording from the beginning and end if you’re only interested in the middle.
Once you’ve used Shift-Command 5 and selected to record your screen, that’s the option that will be set when you next use that keystroke. So the next time you need to record your screen, you just press that keystroke and quickly click to start recording.
Press Command-Shift-5 to enter the Options menu. The very top of the menu will say “Save To” and it will offer choices such as desktop or documents, but you can make other selections here.
However, wherever this list directs, your recording will be preserved. Following that, you have two major choices: what you want to record and how long you to record for. So you might want to make sure you’re only showing one window or control, or you could just want to record for a time before saving the video.
How to record part of your screen using the screenshot toolbar
If you need a picture of what is on your screen now, you can use the command-shift-5 keyboard shortcut. It will take a picture of the part of your screen you’re currently viewing.
Click the record icon and then click and drag to capture what you want to record. Press the Record button, and then click the stop icon on the menu bar to stop recording.
Other key options
You can choose to display the thumbnails, the title, or both on the Screenshot Toolbar. You can choose to save your video directly into the Videos, and Photos or add it to an Album or, share it on Facebook, Twitter, Pinterest, Tumblr, and Instagram.
If your video camera doesn’t record the audio, you can still watch and click with the screen on-screen keyboard, but the audio will not be recorded by the screenshots.

recording screenshots on macOS
What audio you can record
This built-in feature for recording your screen does not work for audio that the Mac itself plays. So you cannot record the audio that the Mac itself plays. If this is an issue for you, we also have a dedicated desktop app for audio recording.
This app includes a screen recorder as well. So you could record the screen and explain to others what you’re doing. Or you could record your voice explaining to yourself what you’re doing.
Here’s the trick: click on Microphones and then click on Options. There’s a section called Microphones, and it will list any plugged-in. If your Mac has built-in microphones, they may be listed here.
You have the choice of letting Amazon know whether you want to make this product public, private or exclusive to your account.
QuickTime Player isn’t gone
You’re not completely out of luck if you were using the old QuickTime Player feature to launch a screen recording, and then edit it in QuickTime Player.
You can still record screen captures, but you’re now better able to control where and when your screen capture is recorded. In the Options section, the recording sources are now more visible in the Screen Recorder window itself.
And if you open QuickTime Player, record your screen, and then stop the recording, the video opens immediately in the same QuickTime Player app. You still can’t do anything with the recording.
You can cut the beginning and conclusion of your recording, and also add other clips.

recording screenshots on macOS
Enter third-party options
For those times when you want to record just a quick screen, it’s easy to use Apple’s built-in method. However, for those times when you want to do more, there are multiple screen recorders.
Several programs allow you to edit videos. For instance, if you want to remove part of a video, ScreenFlow will let you. In addition, you can also cut the video up into sections, and annotate the parts you want to highlight.
Plus it can record video from the Mac, as well as any video from the camera that’s connected to it. Screenflow costs $149 from the developer of telestream. It’s also available on the Mac App Store.