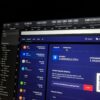In this blog post, you will get quality content about the use of the iOS calendar app. There are numerous functionalities and options in the iOS Calendar app that are just below the surface. Here’s how to locate them and utilize the app to its full potential.
Apple has had a calendar app ever since it launched. However, it’s almost unrecognizable from how it began.
Like everything else, Apple has made it easy to get started with and more complex as you delve deeper. Here are some things you might not have known about how to get going.
And you can visit our T & E-store.
About Our Store:
There is a possibility that you will be able to purchase from a T&E repair store. Our website serves as a repository for information pertaining to various electrical gadgets. You will find that the prices at our T&E store, where you can buy and sell electronics like iPads and iPhones, are competitive. In addition to that, we offer repair services for iPads as well as other types of electronic gadgets. You are welcome to visit our T&E repair store if you are experiencing any issues with your iPhone or Android phone that require repair. The repair services segment is provided by trained technicians and engineers. You may obtain a reasonably priced and speedy repair for your phone by using our services.
In addition, the repairs for your gadgets will be completed as quickly as possible and at a reasonable rate. Today we will be signing a new lease for a new retail location. The communities of Phoenix, Avondale, Glendale, and Tolleson will be served by this store. All the stated are Arizona state. Residents in Glendale, Phoenix, Tolleson, and Avondale in Arizona are now able to take advantage of our repair service.
Calendar Creation Techniques
You can create and customize your calendars for specific categories (like work, family, and specific calendars for different friend groups), even though some calendars may be pre-set and fully configured.
Here’s how to make your calendar your own and modify it.
- Select “Calendar” in the bottom-center of the screen while using the Calendar app.
- On the screen’s bottom left, click “Add Calendar.”
- A standard calendar (personal modification), a subscription calendar (by link), or a holiday calendar are all options (choosing a specific region correlating to the holidays).
- To create a calendar of your choosing, click “Add.”
- Give your calendar the name that you choose.
- Choose the account (Outlook, Gmail, or iCloud) to which you want the calendar to be attached.
- Choose the color that you wish to correspond with the calendar. Because of this, your calendar will stand out from the competition (s).
When you first set up your device, Apple pre-sets a default calendar for you, but you may go in and choose the calendar you wish to be your default calendar. The app will be set to this calendar when creating a new event, though it can be modified later.
- Go to Settings and look for the calendar by scrolling down.
- Select “Default Calendar” by tapping the calendar.
- Whichever calendar you choose, it will be your default calendar.
An excellent method to keep your personal and group schedules tidy and organized is to create calendars connected to particular activities and groups. The chosen colors, which may be whatever color you choose, picked for each calendar will also aid in identifying which event belongs to which group.
The created calendars can be found in the account you assigned them to.

Use of the iOS calendar app
Calendar Sharing Techniques
Creating a calendar does not have to be done alone; invites can also be sent. These enable many users to browse and add events to the shared calendar.
Here’s how to make calendars that you can share with others.
- At the bottom of the Calendar app, choose Calendars.
- Under your iCloud account, make a new calendar. You cannot share it using a different account on the Calendar app.
- Once it’s been created, locate it in your iCloud calendar lists and tap on it.
- Click “Add Person.”
- Please enter the recipient’s name or email address to send them an invitation to work together on the calendar. You can decide whether you want them to be able to view only the calendar or to be able to view and change it.
- Once they accept, they are free to act with your permission.
- You can tap on a person’s name and choose “Stop Sharing” if you no longer want to share their calendar information.
- You can choose the color you want the calendar to be when you share it so that it stands out from your other events that are shown in other calendars.
To be alerted when someone or more who is sharing the calendar adds, alters, or deletes events, you can toggle on “Show Changes.”
The calendar can also be set to be a public calendar. Anyone with access to the shareable link can view the calendar but not alter it.
The “Event Notifications” toggle in the calendar’s settings allows you to disable alerts if you do not wish to be informed of events on the calendar.
A fun approach to locate spare time to plan a trip, go out to dinner, or spend time with one another is to share calendars with family, friends, and coworkers.
You may now check the shared calendar to confirm your availability rather than enquiring about someone else’s availability. It is a wonderful way to spend time with the ones you value most.
How to Respond to Event Invitations
Even though you can make shared calendars with others, there are occasions when you only want them to see one event (like a party, wedding, etc.). You can invite folks who own Apple devices using the calendar.
You will need their email address to issue an invitation, preferably the email associated with their Apple ID. Calendar invites cannot currently be sent using iMessage or any other messaging app.
To invite someone to an event, select “Invitees” when creating the event.
The receiver will be alerted via a notification and a banner on their calendar app when they receive your invitation. They have the choice to agree to the event, reject it, or say “maybe.” You will see “pending” until they choose one of the choices.
Even after you’ve completed creating the event, you can still invite people.

Use of the iOS calendar app
Managing Locations and Links
When creating an event that will take place at a specific location. You can put the address just under the event’s name. Apple improved the feature in iOS 15 by allowing you to add phone numbers and websites instead of addresses.
In the “Location or Video Call” box under “Title,” paste the phone number or video chat link (from Zoom, Microsoft Teams, FaceTime Links, or any other video-chatting platform that includes a shareable link). Once you’ve pasted your data, a tiny icon will appear next to the link’s corresponding phone number, app icon, or app name.
You can choose “Call” for phone calls or “Join” for video calls when it’s time to make a call. When you join a video call, the app and the call will open immediately.
By clicking the share symbol next to the “Join” option on the calendar event, you may distribute the video call link directly to anyone who needs it.
When you’re ready to leave, you can click on the event’s address and be taken to maps by adding the address. When you are close to the time of the event. Your device will also handily recommend the location when opening maps.