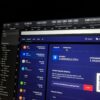The iPhone and iPad from Apple are usable by a far wider range of people than only those with excellent hearing or vision. The following is an explanation of how to configure the accessibility features in iOS 15 and iPadOS 15.
It’s possible that you, a member of your family, or a close friend would prefer that the words on the screen be made larger so that it’s simpler to read. Or, they could want the buttons to be larger and clearer to see, or they could want to receive some sort of audible confirmation of their actions. The Accessibility features found on Apple’s iPhone and iPad allow the user experience to be customized to meet the specific requirements and preferences of each individual user.
And you can visit our T & E store.
About Our Store:
You may be able to buy from T & E repair store. Our website is a resource for information about electronic devices. At our E-store, you can buy and sell your iPad and smartphones at a reasonable price. Moreover, we also provide repair services for iPad and other electronic devices. If you are facing any iPhone or Android phone repair you can visit our T & E repair store. T & E repair professionals offer the repair services section. With the services we provide, you can get your phone fixed fast and cheaply.
In addition, your devices will fix as soon as possible and at a low cost. We are signing a new lease today for a new store. This store will serve phoenix Avondale Goodyear Tolleson and buckeye all the mentioned are Arizona state. Our repair service is now available to residents of Glendale, Phoenix, Tolleson, and Avondale Arizona.
The steps you need to take to open the Accessibility panel on your Apple device
- Begin by opening the Settings app on your iPhone or iPad.
- Tap Accessibany
Many sorts of accessible accommodations that are currently available in Accessibility
Accessibility features can be broken down into four primary categories: vision, physical and motor, hearing, and general. Vision accessibility refers to the ability to see what is being accessed. It is possible to activate any combination of these characteristics to cater to the specific requirements of a user.
Vision
VoiceOver will read aloud any text that is present in the user interface. This includes the labels of buttons, the time, any text that is displayed on the screen, and the states of any toggles that indicate whether a setting is active or inactive.
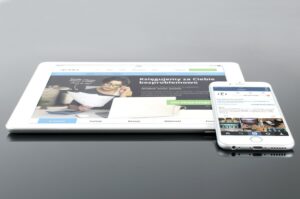
Accessibility features on iPhone and iPad
Instructions on how to activate VoiceOver
- Open the app for configuring settings.
- Tap Accessibility.
- Under Vision, tap VoiceOver.
- Flip the switch for VoiceOver so that it is set to the On position.
The goal of Spoken Content is to provide you with feedback on the content that is displayed on the screen as well as the material that you have typed yourself.
When audio descriptions are enabled, any audio-video content that also contains a descriptive track will have its descriptive track played automatically.
You have the ability to zoom in on any portion of the display, which will allow you to momentarily access elements that are smaller on the screen.
Text, buttons, and other interface elements, such as icons, can all be made easier to view by adjusting the Display and Text Size settings, which does not have an effect on the interface itself.
Instructions on How to Access the Options for Display and Text Size
- Open the app for configuring settings.
- Tap Accessibility.
- Select Display & Text Size from the menu that appears under Vision.
- Adjust the settings by activating and deactivating various options.
Last but not least, Motion lessens the amount of animation that is present in the user interface, making it easier on the eyes for everyone to observe, but notably those who find animations confusing.
How to limit the number of animations in iOS and iPadOS
- Open the app for configuring settings.
- Tap Accessibility.
- To access Motion, choose the Vision tab.
- Adjust your settings to reduce motion.
Physical and Motor
The Touch category is the most inclusive, as it includes elements designed to assist people who have trouble operating a touch screen. Its configurations offer improved haptic feedback whenever a toggle is chosen, as well as several helpful shortcuts that can be used in place of touching the screen. Touch also features a feature called AssistiveTouch, which is a shortcut that can be utilized to substitute physical buttons and to mimic on-screen movements in order to navigate the user interface.
Instructions on how to activate AssistiveTouch
- Open the app for configuring settings.
- Tap Accessibility.
- Select Touch from the menu found under Physical and Motor.
- Tap AssistiveTouch.
- Activate the AssistiveTouch feature.
Switch Operate and Voice Control give you the ability to control your device with the use of various adaptable peripherals and, correspondingly, your voice.
Accessibility improvements are included in Face ID & Attention, Side Button, and Keyboards, making it simpler to use the aforementioned functionalities.
Hearing
Hearing Devices enable the connection of your smartphone to hear aids that are made specifically for the iPhone, which can help users who are deaf or hard of hearing.
How to establish contact Designed for hearing aids and other devices that are compatible with the iPhone
- Open the app for configuring settings.
- Tap Accessibility.
- Select Hearing Devices from the menu under Hearing.
- After you have pressed the pairing button on your hearing aid, navigate to the MFi Hearing Devices section of the app and tap on your device.
Sound Recognition works by continuously listening with the microphone on your device and identifying sounds that it has heard before.
RTT/TTY converts phone calls into specialized displays and Braille text devices for users who are hearing or speech impaired.
The Audio/Visual menu offers a selection of different audio settings. This includes the sound that headphones produce, the sounds that play in the background when white noise is selected. And the availability of an LED flash option to make it easier to recognize when the device has an alert. Controls for subtitles and captioning are incorporated in as part of the support for media that has closed captioning.
General
The user is unable to exit the application when Guided Access is enabled. It is useful for people who need assistance to keep their attention on a single job, or as a learning tool to avoid unwanted access to content that is not linked to the curriculum.
Guided Access in an Application: How to Enable It
- Open the app for configuring settings.
- Tap Accessibility.
- Select Guided Access from the menu under General.
- To activate Guided Access, you must first turn the off switch on.
- Once you have located the app for which you want to enable Guided Access. Hit the Side Button three times to activate it.
The Accessibility Shortcut modifies the triple-click shortcut for the Side Button to include a function that enhances accessibility.

Accessibility features on iPhone and iPad
Instructions for Creating a Shortcut for Accessibility
- Open the app for configuring settings.
- Tap Accessibility.
- Tap the Accessibility Shortcut option located under General.
- Choose the Accessibility feature that you want the keyboard shortcut to activate.
- Simply click the Side Button three times whenever you find yourself in a bind and need to activate a certain Accessibility option.