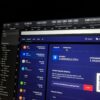Learn how to master rename files in macOS if you need to put several files in the same folder but want to give them more organized names.
You may occasionally discover that the document names aren’t fully appropriate for the purpose if you are compiling a collection of papers and files for someone else or for safekeeping. This is particularly true when you are importing files into a single folder from various sources.
Keen photographers are likely familiar with encountering a collection of files with names like “DSC 2318.JPG” or similar that don’t reveal the subject of the photographs until you look within the file or have the foresight to name the folder that contains them appropriately. This is useless if you need to share those files with someone else because they will encounter the same issue.
To make the file names more readable, you should either rename them or change them. Despite the fact that you may do it for individual files, Apple actually comes with a nice interface for batch-renaming many files at once.

Rename files in macOS
One file renamed
Renaming a document in the Finder on macOS is simple. The only challenge is deciding which of the several options to use.
How to rename just one file in the macOS Finder
- Double-click the file name, leaving a lot of space between each click. The filename will now be modifiable as a result. After changing the name, click somewhere else to complete.
- By utilizing the right-click menu, rename the file.
- Change the name, then click somewhere else to complete.
- You can also choose the file and then choose File > Rename from the menu.
- Change the name, then click somewhere else to complete.
Alternatively, you can click the file once to select it, then press the Return key.
When dealing with a single file, things are straightforward, but this approach will take a while to complete if you have several files. However, it will let you give files distinctive names.
Renaming several files in bulk
Starting out, dealing with many files isn’t all that different from renaming a single file, but once you get going, it rapidly becomes a more difficult chore.
How to batch-rename several files in the macOS Finder
- Make a selection of the files you want to rename in a Finder window. You can shift-click or command-click the files, drag the cursor to select several items with a box, or choose Edit then Select All from the menu.
- Select the Rename option from the context menu by right-clicking the chosen files, or choose File > Rename from the menu.
- Your files can rename using the dialog box.
- Click Rename when you’re finished.
Options for configuration
You can rename the files you’ve chosen in a few different ways using the Rename Finder Items pop-up. You’re instructing macOS to rename every file according to a set of rules rather than individually naming each one.
You can rename things in one of three ways: Replace Text, Add Text, or Format.
Change Text
As it is comparable to the “Find and Replace” tools you may have used for text documents, this option is pretty simple. It is applied to the text string provided as the filename in this instance.
Two text fields are provided for you to fill out: the Find box has the text string you want to replace, and the Replace With box contains the replacement text.
This is a great option if you want to replace a prefix, suffix, or word in a group of files with names that are quite similar to one another. If you don’t enter anything in the Replace With box, the text string will be deleted rather than replaced.
This is an excellent approach for photographers to keep the camera’s file numbering while giving a batch of files context. This is also useful for formatting adjustments, such as cutting “December” to “DEC” or converting instances of “INVOICE” to “Invoice.”
Text Add
Add Text adds additional to the filename rather than modifying any existing components. At particular, you may choose whether to add a text string before or after the file name by utilizing the choice box in the far right.
For instance, if “Holiday-” is entered in the text box and the setting is “before name,” the filename for the same image would then be “Holiday-DSC 2454.JPG” or, if the setting is “after name,” “DSC 2454-Holiday.JPG”. If you would like, you can use punctuation to separate the new text from the filename, such as spaces, a dash, or another character.
This is useful since it preserves the original filename in the end, making it arguably the least harmful technique to manage the filenames. Using the Replace Text version, you could get rid of the additional element later if you wanted to go back and change a group of files with identical names.
Format
Possibly the most drastic option, this would entirely remove the file names and give you full license to replace them with new ones without regard to the original names of the files.
In this situation, there are four factors that you need to manage, with Name Format possibly being the most crucial. You have three choices, including Name and Date, Name and Counter, and Name and Index.
The text you enter in the Custom Format area will be combined with a counter that will gradually count upward in Name and Index and Name and Counter. The first number will be determined by the Start numbers at box, and each file after that will increase by one.
The formatting of the number element is what distinguishes Index from Counter. The number for Index will just be the integer by itself, with no prefix at all.
The integer represented by a five-digit string, ranging from 00000 to 99999, is the number for Counter. The number will continue to be formatted so that it occupies five digits as the integer increases.
If you set the counter’s initial value higher than 99,999, then there is an exception to this rule. The counter will lengthen to match in such circumstances.
Other Options
If you want to keep the file order when users sort files in a folder view. Using Counter rather than Index is your best option. In some file management programs, sorting by name sorts by the digits rather than the whole number. A filename with the suffix “2” can show after one with the suffix “10” or “11,” for example.
You may choose whether you want the counter before or after the name using the Where dropdown.
The current date and time, prefixed or suffixed by the text in Custom Format, will be used to rename the file when the Name and Date option is selected. Since you can’t provide the same name to many files in a folder, this will also include a numerical counter for huge numbers of files.
We want to be clear that it will display the current date and time, not the date the file was actually created. While renaming older files may find this puzzling. It is acceptable to do it for any brand-new files you have just generated.

Rename files in macOS
And you can visit our T & E store.
About Our Store:
You may be able to buy from T & E repair store. Our website is a resource for information about electronic devices. At our E-store, you can buy and sell your iPad and smartphones at a reasonable price. We also provide repair services for iPad and other electronic devices. If you are facing any iPhone or Android phone repair you can visit our T & E repair store. T & E repair professionals offer the repair services section. With the services we provide, you can get your phone fixed fast and cheaply.
In addition, your devices will fix as soon as possible and at a low cost. We are signing a new lease today for a new store. This store will serve phoenix Avondale Goodyear Tolleson and buckeye all the mentioned are Arizona state. Our repair service is now available to residents of Glendale, Phoenix, Tolleson, and Avondale Arizona.