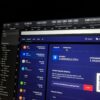How to combine images using Shortcuts
There is a convenient technique to combine images using Shortcuts or one without using an image editor built into macOS, iOS, and iPadOS. Here’s how to complete the task using shortcuts.
Combining two or more photographs into a single file might occasionally come in handy when sharing to social media, writing an email, sending a message, making a meme, or even just AirDropping to a coworker. While a variety of image editors can assist you in combining photographs, you can reduce the time needed to a few seconds by using the Shortcuts app and the following shortcut.
If you’ve never used it, Shortcuts is a Mac, iOS, and iPadOS program that lets users more easily automate a series of operations. It is designed for people who wish to automate a process but don’t want to learn programming or scripting languages. It doesn’t replace more robust tools like AppleScript.
By using this shortcut, your Photos library will open in a window where you can choose the pictures you want to merge, and the finished product will be saved as a new picture. The chosen original photographs are not changed in any manner.
Users can choose to merge the photographs horizontally (which is better for pairs of portrait/vertical images), vertically (which is great for pairings of landscape/horizontal images), or in a grid in our version (best for multiple images).
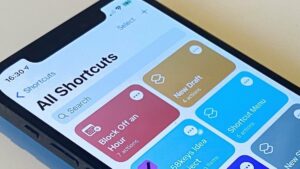
combine images using Shortcuts
How to merge photographs on your Mac, iPhone, or iPad using shortcuts
On your Mac, iPhone, or iPad, open the Shortcuts app to see a list of pre-existing shortcuts. To add a new shortcut, click the “+” symbol in the top right corner.
On a Mac or iPad, the work area where you will be adding actions will be on the left. And on the right will be a list of potential next commands (and a search bar for more). On an iPhone, the majority of the screen is devoted to your work area, with merely a search bar for finding new actions.
New Actions
One needs to have already decomposed the stages that we need to automate before developing a shortcut. Picking out images from the Photos library is the initial step in this scenario. If you enter “select” in the search box, “Select Photos” should appear as an option. You might need to scroll down a bit on the iPhone to view it.
The work area now displays this action with a tiny arrow in a circle next to it. For the option to select as many photographs as you wish, click it and turn on “Select Multiple.”
You can also give your new shortcut a name by placing it above the “Select Photos” action. Rename it with your preferred name by tapping the title and selecting “rename.”
Next, find “Combine Images” using the search and drag it under the first action, or tap it on an iPhone, to add it. Next, press “Horizontally” and select “Ask Each Time” as an alternative.
When combining images, you can now select between “Horizonally,” “Vertically,” and “In a Grid” by changing this. The number of pixels of “white space” between each photo can be set by tapping the small arrow in this command, where “Spacing” is located. In our example, we’ve set it to five pixels.
The final step is to look for and add the “Save to Photo Album” action. Your combined image will be placed by default in the “Recents” section of your Photos library, but if you’d rather. You can tap on that word to change the location to another already-existing album.
Running a test
The “play” button is located at the top right of the work area on an iPad or Mac. By tapping it, you can verify that everything is functioning as it should. You can test the shortcut by tapping on it after pressing the “Done” button on an iPhone. To see the shortcut, restart the Shortcuts app.
When the shortcut is activated, your Photo Library will open, allowing you to choose the pictures you want to utilize. Let’s just pick a few for this test run.
The steps will then display the merged image if you’re using a Mac or iPad in Shortcuts; it has already been placed to the album you initially selected. The shortcut will finish operating and display a check mark on the iPhone to indicate that it has finished.
The combined result can then be viewed by opening the Photos app and scrolling to the most current photograph. You can immediately email, AirDrop, or message the merged image from Photos. Or you may open it in your preferred image editor to add captions, “word balloons,” filters, or other embellishments.
If you intend to use this shortcut frequently, you can add it directly to your iPad or iPhone’s Home Screen. To save a shortcut to your home screen, open Shortcuts, tap the three dots next to the shortcut’s name, and then select “Save to Home Screen.”

combine images using Shortcuts
Other ways
Alternative than the Shortcuts Gallery, there are a number of other ways to preserve a shortcut on the Mac. You can choose to pin the shortcut to the menu bar, add it to the sharing sheet, or store it as a “Quick Action” in the Finder, Touch Bar, or Services Menu by tapping the I in a circle icon in the top right corner of the work area.
To activate a shortcut, you may also add a keyboard shortcut and add it to the Apple Watch. If the actions you’ve employed, like those in this Shortcut, aren’t supported on the Watch, you’ll receive a warning.
Your shortcut will still be accessible in the Shortcut app’s gallery. But saving a copy to your Mac’s Home Screen or another location will save you a step and some time when combining your photographs.
And you can visit our T & E-store.
About Our Store Location:
There is a possibility that you will be able to purchase from a T&E repair store. Our website serves as a repository for information pertaining to various electrical gadgets. You will find that the prices at our T&E store, where you can buy and sell electronics like iPads and iPhones, are competitive. In addition to that, we offer repair services for iPads as well as other types of electronic gadgets. You are welcome to visit our T&E repair store if you are experiencing any issues with your iPhone or Android phone that require repair. The repair services segment is provided by trained technicians and engineers. You may obtain a reasonably priced and speedy repair for your phone by using our services.
In addition, the repairs for your gadgets will complete as quickly as possible and at a reasonable rate. Today we will be signing a new lease for a new retail location. The communities of Phoenix, Avondale, Glendale, and Tolleson will be served by this store. All the stated are Arizona state. Residents in Glendale, Phoenix, Tolleson, and Avondale in Arizona are now able to take advantage of our repair service.