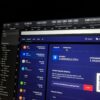Clear the DNS cache on a Mac may be able to solve enigmatic internet connection problems, however it’s extremely infrequently required. Here are the reasons, occasions, and procedures.
One of those advice pieces that you might never need to use is this. Nevertheless, it is a helpful trick to have in a Mac user’s toolbox for debugging issues when a Mac is having trouble connecting to websites and the standard laundry list of quick remedies, commonly known as “restart everything,” isn’t working.
If you are new with the Terminal software, this particular tip isn’t that simple, but don’t worry; we’ll walk you through it.
Let’s start with your Mac, router, and Internet Service Provider as they all have DNS caches to help you connect to your most-visited websites even faster.
And you can visit our T & E-store.
About Our Store Location:
There is a possibility that you will be able to purchase from a T&E repair store. Our website serves as a repository for information pertaining to various electrical gadgets. You will find that the prices at our T&E store, where you can buy and sell electronics like iPads and iPhones, are competitive. In addition to that, we offer repair services for i Pads as well as other types of electronic gadgets. You are welcome to visit our T&E repair store if you are experiencing any issues with your iPhone or Android phone that require repair. The repair services segment is provided by trained technicians and engineers. You may obtain a reasonably priced and speedy repair for your phone by using our services.
In addition, the repairs for your gadgets will complete as quickly as possible and at a reasonable rate. Today we will be signing a new lease for a new retail location. The communities of Phoenix, Avondale, Glendale, and Tolleson will be served by this store. All the stated are Arizona state. Residents in Glendale, Phoenix, Tolleson, and Avondale in Arizona are now able to take advantage of our repair service.
DNS cache’s functions
For example, you would type “apple.com” into a browser, but the real IPv4 address is 17.253.144.10; you may already be aware that every website or other location on the internet actually has a number address rather than the name you think of. The Domain Name System (DNS), which transforms these addresses into easily recollectible names, was developed because humans struggle to memorize sequences of numbers as opposed to words.
Once your computer sends the request, every ISP uses a cache of frequently visited site addresses to establish a faster connection to the correct location on its own DNS servers. It then uses this to perform a speedier lookup of the real address for any website. Your computer and most routers both maintain a tiny cache of frequently visited site addresses for the exact same reasons.
You won’t experience any potential lookup delays from other DNS servers along your “route” from the request to the serving of the site if your Mac can obtain the IP address of any website faster than the ISP’s DNS server.
On a fast connection, the entire process takes just a few hundredths of a second, but you might still notice that when you go back to a website you’ve previously visited, the page always appears to load more rapidly than when you go to a website you’ve never been to before.
That’s because the browser falls back to the ISP’s DNS server to find the real address, which takes a little longer and may take a few extra seconds if you’re one of the very few to visit that website. If the “lookup” — the conversion from name to IP numbers — for the never-visited isn’t already cached on your computer, it may take a little longer.
Problematic internet connections
Connection troubles can occur when the DNS server of your ISP is having issues of its own, which would affect all the Wi-Fi-connected devices in your home, when the DNS cache of your router has become damaged, or when the DNS cache of your own computer is having problems. Simple writing errors to the cache or, in extremely rare circumstances, malware can be to blame for this.
The first thing to try if you’re having problems connecting to websites on any of your devices through Wi-Fi is the simple stuff – restart the router, restart the impacted devices, and see if the connection issue goes away. Alternatives include:
- If private relay is on, switch it off.
- Open System Preferences and select Network and Advanced.
- In the list of tabs, select DNS. Just in case something goes wrong, make a note of the numbers first.
- Instead, include the Cloudflare DNS servers at 1.1.1.1 and 1.0.0.1.
Connection problems can potentially be resolved by switching the remote DNS server that your computer uses.
After that, if visiting websites suddenly functions, the issue was with your ISP’s DNS server and will probably be fixed in a few hours. By simply erasing the 1.1.1.1 address later and rebooting, you can restore the ISP’s servers.
If that didn’t work, especially if you discover that random, never-been-seen sites actually work while you can’t access your often visited sites, emptying the DNS cache on your computer might be the solution.

Clear the DNS cache on a Mac
Final period
Given how infrequently you may need to “flush” a DNS cache and the potential for mistakes to be made if the procedures below are not properly followed, as with anything using Terminal, Apple does not provide a graphical or straightforward method for doing so. Although the process is simple and using copy/paste for the command will help ensure that no errors are made, it would be best to seek help from a local expert if, after reading this guide, you decide it is not something you want to do or if you are using an outdated, unsupported version of macOS that predates El Captain.
Application
- Quit your open applications, don’t just minimize them.
- The top of the screen’s menu bar should then display a “Go” menu. The Utilities folder will be the last choice on the Go menu. Choose that.
- The contents of that folder will be displayed in a new window. “Terminal” is the name of one of them.
- To open it, click twice on that.
- A window with some plain text, your brief username, and a cursor should now appear.
- It is recommended to copy and paste the following command rather than trying to enter it in yourself because commands in the Terminal must be typed using a precise syntax:
- Once it has been pasted, hit Enter or Return.
- The login password for your Mac will be required. Although you will be entering it in, the
- Terminal does not show it at all, so be careful to spell the password accurately and type slowly.
- Then hit Return or Enter once more.
- Your password must be entered before the current DNS cache may be deleted.
- You will know that the command was successfully carried out if you do not receive an error message or a subsequent password request. Try visiting a webpage with your selected browser after closing the terminal window.
- If it loads correctly, clearing the DNS cache fixed the problem, and your Mac’s DNS cache will gradually rebuild itself. It could load a little more slowly than it did previously. Give yourself a high five.

Clear the DNS cache on a Mac