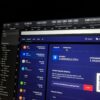In this blog post you will get quality content about Markup and Files app on iOS or iPadOS. Students can benefit greatly from Markup and the Files app on iOS and iPadOS as documents increasingly move from assignment to submission entirely digitally. Here is how to maximize your use of them.
With the Markup function and the Files program, students who bring an iPad to class will have an easier time handling digital papers and using them to their advantage. Here are some ways that the two can help pupils succeed in school.
And you can visit our T & E-store.
About Our Store Location:
There is a possibility that you will be able to purchase from a T&E repair store. Our website serves as a repository for information pertaining to various electrical gadgets. You will find that the prices at our T&E store, where you can buy and sell electronics like iPads and iPhones, are competitive. In addition to that, we offer repair services for iPads as well as other types of electronic gadgets. You are welcome to visit our T&E repair store if you are experiencing any issues with your iPhone or Android phone that require repair. The repair services segment is provided by trained technicians and engineers. You may obtain a reasonably priced and speedy repair for your phone by using our services.
In addition, the repairs for your gadgets will be completed as quickly as possible and at a reasonable rate. Today we will be signing a new lease for a new retail location. The communities of Phoenix, Avondale, Glendale, and Tolleson will be served by this store. All the stated are Arizona state. Residents in Glendale, Phoenix, Tolleson, and Avondale in Arizona are now able to take advantage of our repair service.
Markup
Anyone may create a PDF from any screenshot or webpage and annotate it directly on the device using the Markup function in iOS and iPadOS. Any color or tint you choose can be used to annotate or highlight key passages of text.
The ability to perform these tasks directly on the device makes it easier, simpler, and less of a headache to study material and access crucial information from sources.
How to make a PDF that can be marked up
- Locate a website or article that you want to annotate.
- Within the share sheet area, select “Markup.”
- By choosing that, you will enter Markup, which will instantly transform the document into a PDF and give you the option to annotate it however you see fit.
- To begin making notes on the document, tap the pencil symbol.
- When finished, click “Done” in the top right corner of the display.
- Give your document a name so you can locate it later.
- Then click “Save” to specify the location where you want to save the PDF.
While doing so in that manner is one option, Apple also lets you do it by taking screenshots of the information.
How to use a screenshot to create a PDF from content
- To take a screenshot on an iPad, grab your Apple Pencil and drag it from the bottom left corner inwards. Press the volume up and power buttons.
- You can alter the snapshot immediately after taking it.
- The device will make every piece of content on the page you screenshot editable and
Turn it into a comprehensive PDF if you hit “Full Screen” in the top center. - When finished, click “Done” in the upper right corner of the display.
- Select “Save PDF to Files.”
- Give your document a name so you can locate it later.
- Then click “Save” to specify the location where you want to save the PDF.
Students will appreciate the markup feature because it enables them to alter any document they get from a professor or fellow students on their tablet. Document annotation is simpler and more accurate with Apple Pencil.
The area where you can create your snapshot (on the left), the share page where you can download a PDF, and other options (right)
Due to the Files app’s organizing features, receiving and annotating documents will be easier and more effective when used together.
Files
The app does have useful features for students, even though saving and organizing files may not be the most thrilling function Apple has released.
The organizing style is simple thanks to the ability to create, name, and place folders wherever within the application. The ability for students to annotate PDFs within the app is also helpful because it enables them to do so with electronic papers that have been provided to them by their peers or teachers.
These functions only scrape the surface of the Files app’s potential for students and the larger Apple community.

Markup and Files app on iOS or iPadOS
Unauthorized accounts
Typically, schools provide each student with a unique file-sharing account on Google Drive or Outlook (OneDrive). Students can log in to those accounts in Files directly from the app. Students can upload, read, and download files from within their accounts after logging in (s).
Because it enables you to manage all of your documents in one location, this function is incredibly helpful. Even from within the Files app, you may move files across cloud storage services. This implies that you can easily move a file from your Google Drive to your iCloud Drive.
Sharing files and folders via iCloud
Students can view their documents from any device that has iCloud enabled. Whether users access a particular document on their iPhone, iPad, MacBook, or the iCloud website, any changes they make to it will be reflected on all of their devices.
Students who use both an iPad and a MacBook at school or who wish to conduct a fast study session using their iPhone notes will find this functionality to be quite useful.
Within the Files app, folders may also be shared and worked on collaboratively. You can either decide to share the contents of a folder or to open it up to additions and modifications from others.
The contents of a folder can be easily shared. Simply press and hold the folder while choosing “Share.” Following that, you may decide how and with whom to share the folder.
How to collaborate with other students by sharing a folder
Locate the folder you want to work on with other people.
- Press the folder firmly until the menu opens.
- After clicking “Share,” wait for the share sheet to display.
- Choose “Add People” from the share sheet.
- You can select the app on which to share the folder link from a menu that will appear.
- You can decide who you wish to work on the folder with after selecting the app.
- You can decide whether you want users to just be able to view the contents of the folder or to edit them.
When working on a project or gathering information for an exam, sharing iCloud folders and collaborating within and on them is an excellent way to divide up and collect various pieces of work from other students. It is undoubtedly among the Files app’s most helpful features.
Drop and drag
Nowadays, the majority of classes require students to submit their assignments using Blackboard or Canvas. As a result, students can view their assignments directly from the Files app and drag and drop them into the appropriate submission box.
Dragging numerous files into another program
Students may drag and drop files into other apps, around the application, or into other apps on iOS or iPadOS without having to move a finger. For quicker transfers, you can also drag numerous things at once.
Continue filing
The Files app is an excellent tool for managing your classwork, notes, and worksheets. Every student may now write on, annotate, and highlight almost any PDF thanks to the arrival of Markup, which can help you succeed academically.
The Apple Pencil and either the Magic Keyboard or Smart Keyboard Folio enhance the collegiate experience by enabling students to complete their academic work from any location.
On iOS, iPadOS, macOS, and the online version of iCloud, users can access the Files app.

Markup and Files app on iOS or iPadOS