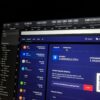If you use a Windows PC or a MacBook, all machines eventually lose their luster. So, if your MacBook has just begun to cause you problems, don’t panic. You’re not the only one who feels this way! The majority of users have spoken out about typical MacBook troubles, how they impede work, and what causes them. Simple troubleshooting and a few fast tweaks to your device’s settings will help you solve these issues quickly. So, if you were considering obtaining a replacement for your MacBook, think again! It might be anything, from display troubles to a delayed startup. If you face 6 Common MacBook Problems and How to Fix Them? This article covers the most common issues with MacBook, as well as the easiest solutions.
If you are a student from (the following colleges are close to my stores (grand canyon university, phoenix community college, Glendale community college, Arizona state university) and need a fast repair. Our website T & E provides information about electronic devices. We are an electronics repair store. If you are having any iMac , iPhone and Android phone repair problem, then you can visit our repair store. Our repair professionals will diagnose your problem, and in a few days, you can fix your device. We repair iPhone batteries and we will get your device back to you as soon as possible and at a low cost. We have a repair service available to residents of Glendale, Phoenix, Tolleson and Avondale Arizona.
6 Common MacBook Problems
1. Slow and Sluggish Performance:
When your MacBook’s performance slowly deteriorates, it’s because you have a lot of things in your head! Here are some of the most common reasons why your MacBook’s performance deteriorates. Nothing is more frustrating than a device that doesn’t respond quickly. Is your MacBook’s performance slow? You’re not alone. We’ve got a lot of tips on how to improve your MacBook’s performance.
When it comes to an aging computer, you need to know the cause of a sluggish performance. One of the most common causes is the lack of storage space. It can also be caused by an outdated operating system or a cluttered desktop. You can start by using a fast scan to find out which apps on your phone are taking up the most storage space. You can then delete any apps that you no longer use.
Your computer is out of date. You need to install a new operating system and update it. Your smartphone is cluttered. You need to delete some apps. To begin resolving these issues, you need to run a fast scan of your smartphone’s storage space and delete any apps that you no longer use. The next step is to see whether there are any upgrades available.
- Select “System Preferences” from the Apple icon on the top menu bar.
- Select “Software Update” from the System Preferences box.
- You can find out if an update is available by tapping the “Updates” icon on the upper right corner of your Mac.
- If there are any updates available, you’ll see a red button with the word “Update” on it.
- Tap the “Update” button to download and install the latest updates.
2. Battery Draining Too Fast:
Another common MacBook issue is a battery that drains too quickly. A MacBook with a short battery life might cause you a lot of grief. If your Mac has too many background applications and visual effects running, it might put a strain on the GPU and memory. Here are a few things you may attempt to ensure that your MacBook is not eating a high percentage of its battery life. Turn off animations to conserve battery life.
Another common MacBook issue is a battery that drains too quickly. A MacBook with a short battery life might cause you a lot of grief. If your Mac has too many background applications and visual effects running, it might put a strain on the GPU and memory. Here are a few things you may attempt to ensure that your MacBook is not eating a high percentage of its battery life. You may instantly save a significant amount of battery life by turning off the animations.
If you have too many applications open, you might be draining your battery too fast. In the Utilities folder, you can go to Activity Monitor to see how much energy your Mac is using.
Tap the “Energy” column in the Activity Monitor window to see how much energy your device is currently consuming.
3. Flickering Display:
Here are a few things you can do to fix this problem: Reboot: Turn off your device and then turn it back on. Automatic Graphics Switching can be turned off by tapping the Apple icon and selecting “System Preferences.” To avoid screen flickering, go to “Energy Saver” and uncheck the “Automatic Graphics Switching” option. PRAM and SMC should be reset. MacOS should be updated. Examine the electrical outlet as well as the physical connections. Relocate your MacBook to a different area and see if it helps. If none of the above-mentioned methods work, you should visit your local Apple Store and have your iPhone physically tested by a professional.

6 Common MacBook Problems and How to Fix Them?
4. WIFI Connectivity Issues:
If your WIFI isn’t working, then check the status of your wireless network by typing “Wireless Diagnostics” in the Spotlight Search box. Wireless Diagnostics on your Mac is an excellent approach to find and resolve persistent connectivity difficulties. Restart your WIFI Router: This trick will do the trick.
Connecting to a WIFI network can be a difficult process, but it’s not impossible. You can find several methods for resolving WIFI connectivity issues on a MacBook. Wireless Diagnostics on your Mac is an excellent approach to find and resolve persistent connectivity difficulties. Restart your WIFI Router: Yes, there’s nothing particularly brilliant about this trick.
5. External Drive not Recognized:
MacBook users are often plagued with an external disc that won’t mount or recognize on their MacBook. This can be caused by a variety of reasons, such as bad disc sectors, outdated drivers, and other factors. Here are a few options for resolving this widespread MacBook issue: Restart your MacBook after unplugging the external disc. Wait a few moments after your device resumes before plugging in the external drive again. Safe Mode is the first option when starting your Mac. Connect the external hard disc to a different port.

6 Common MacBook Problems and How to Fix Them?
6. Kernel Panic Error:
Kernel Panic Error on Mac is just as bad as the Windows Blue Screen of Death. It can be caused by a number of factors, including a lack of storage space, incompatible peripherals, an old operating system, or obsolete drivers. The following methods can be used to repair the Kernel Panic problem on a MacBook. Create more storage space. Turn off your device and disconnect all peripherals and associated hardware. Remove any external devices from your device and restart it. If you have a problem loading your device, try unplugging each peripheral (one at a time) to identify the source of the problem. Also read about: Common MacBook problems